안녕하세요. 루루 미미 아범입니다.
이번 포스팅에는 출력물(실물)을 텍스트 데이터 파일로 변환하고 싶을 때 쓰는 방법입니다.
요새 문자 인식률이 좋아져서 대부분 문자는 디지털 데이터로써 인식되어 반영이 됩니다.
예를 들어 상사가 문서를 던지면서 "이것 좀 타이핑해서 보내라" 혹은
협력업체 등의 각종 계약서(글자가 엄청나게 많은 문서 등)가 실물 상태로 있는데 여기서 부분 수정해야 한다고 했을 때,
원칙대로라면 그 안의 내용들을 일일이 다시 처음부터 오타 없이 꼼꼼하게 잘 쳐서 작업을 해야 하는 스트레스나 압박 같은 것이 생길 수 있습니다.
아래 그림은 제가 이번 포스팅에서 변환시킬 글자가 있는 출력물 인쇄본(샘플)입니다.

위 사진의 내용을 일일이 키보드(자판)로 안치고 클릭 몇 번으로 텍스트로 변환시킬 수 있게 하겠습니다.
이번 포스팅은 그 고민을 어느 정도 해결해 줄 목적으로 작성하였습니다.
하지만 다음처럼 제약사항은 존재합니다만,
※ 글자나 표 및 안의 데이터들은 인식에 오류가 있어 깨질 수 있습니다.
문자 형태의 출력물에만 사용하시는 게 좋습니다.
'구글 드라이브'
누구나 쉽게 접할 수 있는 구글 사이트에 들어가서 위 작업을 진행할 수 있습니다.
준비물이 두 가지가 필요한데요,
준비물 1 : 구글 계정
준비물 2 : 변환시킬 출력물을 사진이나 스캔 형태로 받아놓은 그림파일
1. 구글에 로그인합니다. Google <클릭 시 구글 사이트 이동합니다.
2. 아래 그림처럼 우측 상단에 점이 9개 찍힌 아이콘을 클릭합니다.

3. 아래에 [드라이브] 아이콘을 클릭합니다.

4. 클릭하였으면 아래와 같은 창이 뜨는데요, 아래 붉은색 박스 범위 안으로 준비물 2인 변환시킬 출력물을 사진이나 스캔 형태로 받아놓은 그림파일을 드래그해서 놓읍시다.

5. 아래 그림처럼 파일을 업로드하였습니다. (드래그만 해서 놓아도 업로드가 됩니다.)
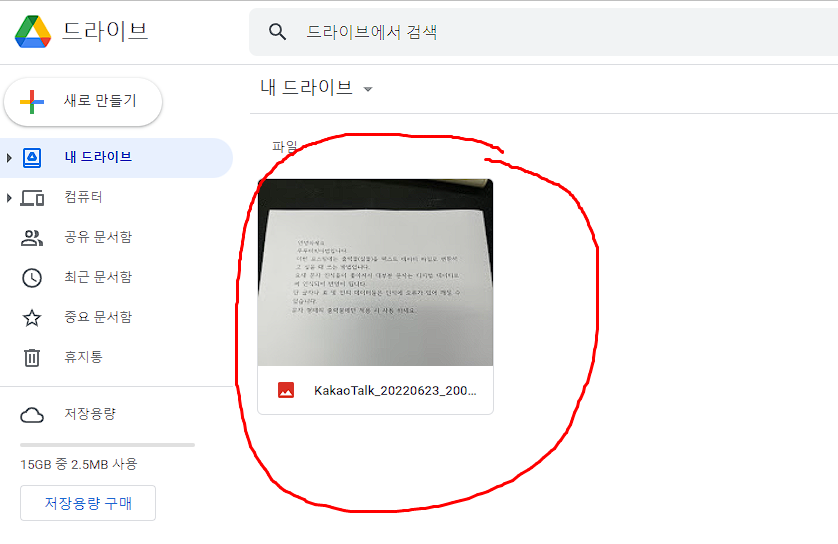
6. 업로드한 파일에 마우스를 우클릭하면 팝업창이 뜨는데 여기에서 [연결 앱] - [Google 문서]로 들어갑니다.

7. 그러면 아래와 같은 아이콘이 잠시 보이고,
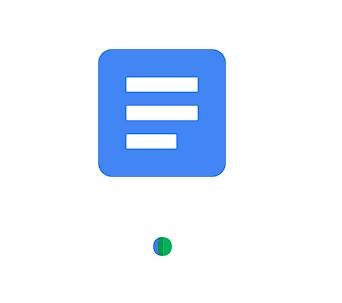
8. 아래와 같이 확인을 해 보면 분명 사진에 있는 문자였는데 구글에서 인식을 하여 다 텍스트 형식 문자로 변환을 시켰습니다.
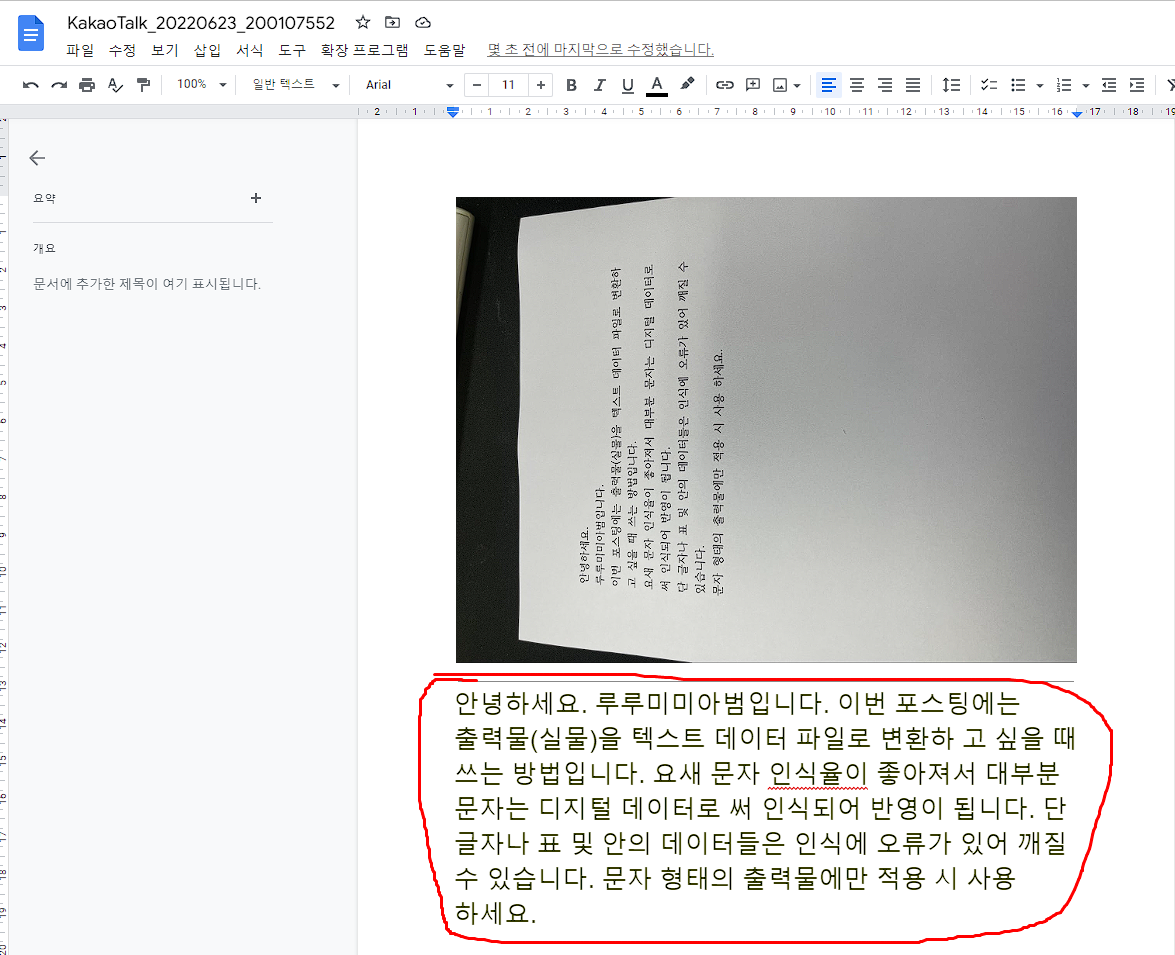
이렇게 편리한 방법이 있을 줄은 몰랐습니다.
앞으로 긴 글이나 문서 등 활자나 글자들이 많을 때 클릭 몇 번만으로 긴 시간과 노력을 발생시키지 않도록 이번 포스팅의 내용을 숙지해 봅시다.
저도 간간히 그런 일이 발생할 때 이 기능으로 엄청 잘 쓰고 있습니다. 세상 많이 좋아졌죠.
다시 말씀드리자면
표나 그림은 변환에 제약이 있을 수 있습니다.(문자형태 위주로 변환을 하다 보니.)
글자를 다 변환시켰더라도 간혹, 아주 간혹 변환 미스로 오타가 발생할 수 있으니 눈으로 간단하게 훑어봅시다.
(예를 들어 '예'를 '얘'로 표기하였든지 '합'을 '힙'으로 표기하였든지 '①'을 '(1)'로 표기한 경우가 간혹 발생합니다.)
이번 포스팅은 여기까지고요. 여러 가지 문자가 포함된 이미지 파일을 테스트해 보아요.
오늘도 파이팅입니다~!
'컴퓨터' 카테고리의 다른 글
| 엑셀 셀 서식 숫자 표시방법 1000원단위 콤마 (,), %설정방법 (0) | 2022.06.28 |
|---|---|
| 엑셀 수식 입력 방법 및 간단한 덧셈과 표에서 간략 응용 방법 (0) | 2022.06.26 |
| 한글 도형 그리기 삽입하기 (2) | 2022.06.21 |
| PPT 작성하기 기본1 (0) | 2022.06.21 |
| 엑셀 표 칸 색칠하기 표 꾸미기 기본 (0) | 2022.06.21 |




댓글