문서를 작성하다 보면
한글이나 워드 엑셀로도 작성할 수 있고,
유인물 자료로써 PPT로 제작할 수도 있습니다.
한글이나 워드 엑셀로 작성하다가 PPT로 넘어가면 다소 생소하실 수도 있는데요.
이번엔 PPT에 대해 들어가 보겠습니다.

PPT를 실행하면 우리를 반기는 화면입니다.
가장 기본적인 형태이고 서식 같은 것이 적용된 부분이 존재하지 않습니다.
일단 첫 페이지만 있는데 페이지를 추가해 봅시다.
좌측 슬라이드를 클릭하고 엔터를 쳐 봅시다.

페이지가 삽입된 것을 확인하였습니다.
계속 엔터치면 엔터 친 만큼 페이지가 삽입이 됩니다.

다시 첫 페이지에 와서
제목과 부제목을 적어줍니다.
(저는 제목과 부제목으로 나누거 적었으며, 이런 틀은 여러분이 자유자재로 작성하세요)

글자 모양은 아래 [홈] 탭에서 글자 모양, 크기, 색상, 간격 등을 조절할 수 있습니다.

두 번째 페이지로 넘어가겠습니다.
두번째 페이지를 추가하였으면 기본 형태는 아래 그림과 같이 네모칸이 두 개이며,
첫 번째 박스에는 [제목을 입력하십시오], 두 번째 박스에는 [텍스트를 입력하십시오] 로 나누어져 있습니다.
이러한 스타일이 PPT를 작성하는데 가장 기본적이고 보편적인 스타일입니다.

저는 두번째 페이지에는 이 페이지의 자료의 순서를 한 눈으로 볼 수 있도록 목차를 작성하겠습니다.
먼저 위 그림의 박스의 선에 마우스를 가져가면 커서가 사방면의 모양으로 변형이 되는데 그때 선을 클릭합니다.
클릭하면 해당 사각형이 선택이 되는데요. 이 상태에서 지우기 위해 키보드 우측 부분의 [Del] 키 혹은 [Delete] 키를 누르면 네모가 삭제됩니다. 전부 다 삭제해볼까요?
삭제하였다면 텍스트를 다시 입력하기 위해 [삽입] 탭 - [텍스트 상자] - 시트에 마우스 클릭하면 텍스트를 입력할 수 있는 커서가 생성됩니다. 저는 [목차]라고 텍스트를 입력하였어요.
애초에 굳이 삭제를 하지 않고 기본적으로 구성되어있었던 제목 부분과 내용 부분을 사용하셔서 크기를 조절하셔도 상관은 없습니다. 단지 텍스트상자를 어떻게 삽입하는지 알아보기 위해 이러한 방법을 실행하였습니다.
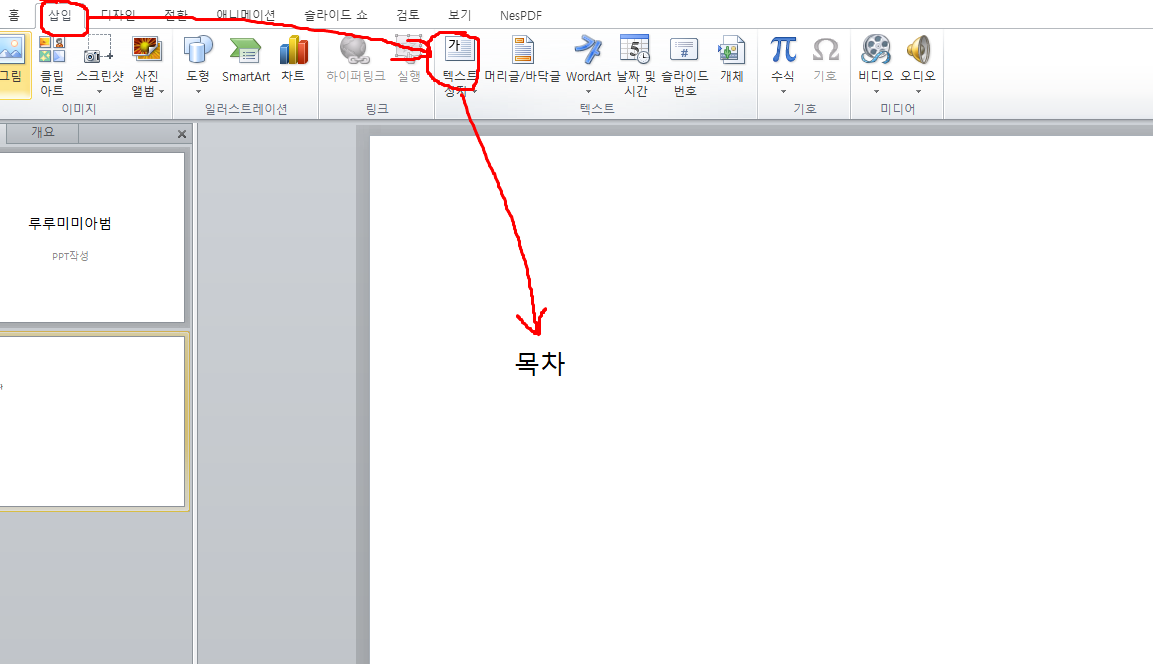
텍스트가 위치한 곳이 마음에 들지 않을 경우 마우스 커서를 해당 글자에 클릭한 후 살짝 커서의 위치를 바꾸어 커서 모양이 사방면의 모양으로 변형하면 그때 클릭하여 이동시킬 수 있습니다.
다시 텍스트 상자를 추가하여 아래 그림처럼 내용을 추가해 보세요.
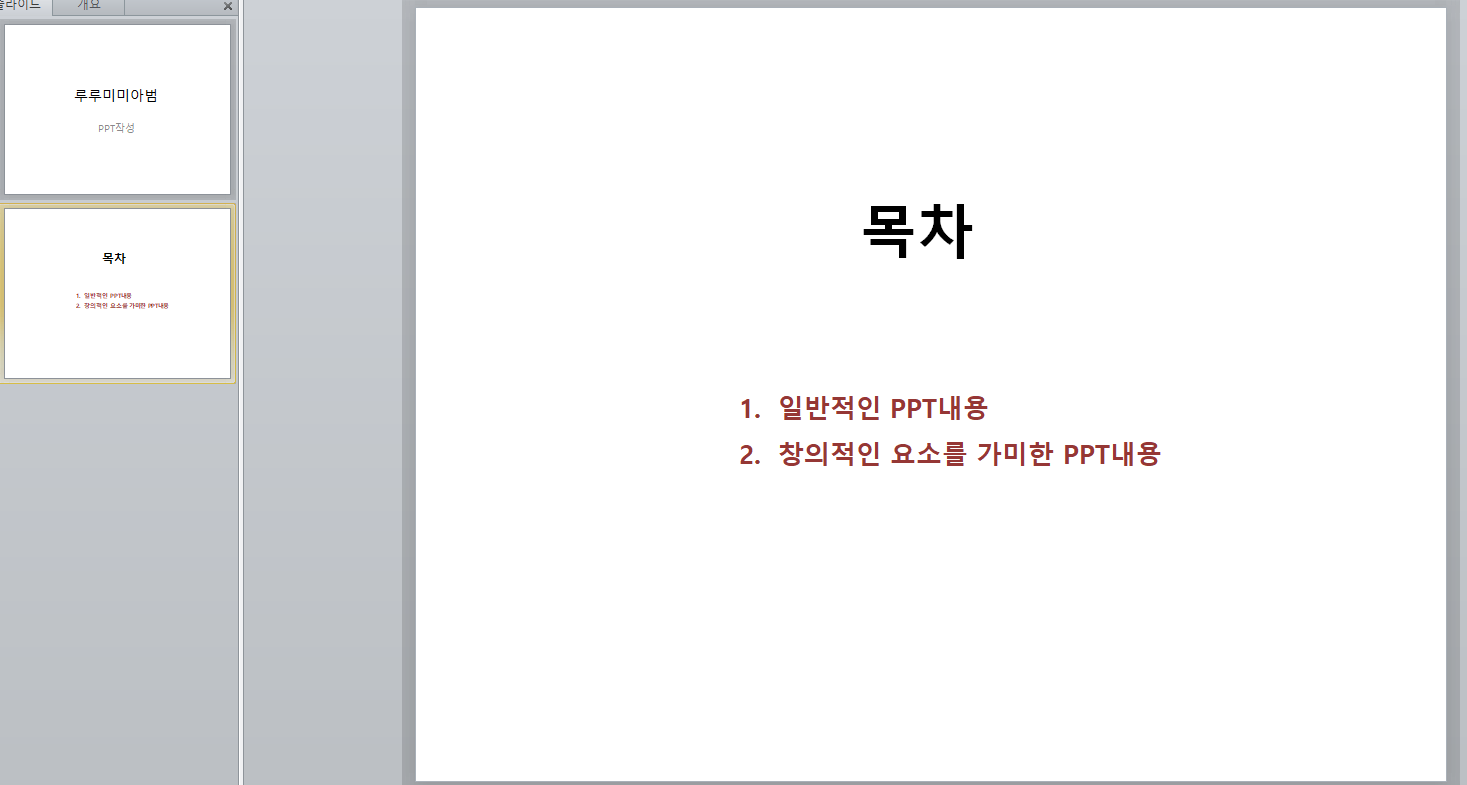
목차까지 다 작성하였다면, 아까와 같은 방법으로 페이지(슬라이드)를 추가해서 본문으로 넘어가 볼게요.
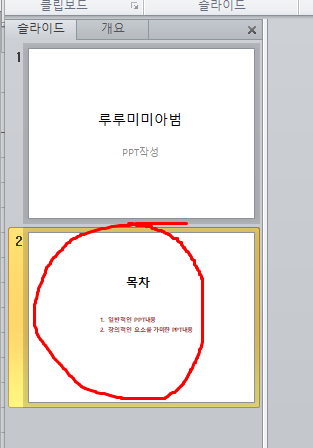
위 그림처럼 좌측 부분의 마지막 페이지에서 엔터를 누르면 새 슬라이드가 추가됩니다.
새 슬라이드가 생성이 되었으면 여러분들이 표현하고자 하는 내용을 글로써 창작해보시는 게 어떨까요?
이상 PPT로 작성하기 인트로였습니다.
이번 포스팅은 여기까지 마치겠습니다. 다음 포스팅에서 봬요.
'컴퓨터' 카테고리의 다른 글
| 구글 드라이브를 이용한 문자 인식 데이터화하기 (0) | 2022.06.23 |
|---|---|
| 한글 도형 그리기 삽입하기 (2) | 2022.06.21 |
| 엑셀 표 칸 색칠하기 표 꾸미기 기본 (0) | 2022.06.21 |
| 아래한글 제목 셀 다음페이지에도 나오게 하기 (1) | 2022.06.17 |
| 엑셀 제목 셀 다음장에도 나오게 하기 제목셀 반복 표시하기 (1) | 2022.06.17 |




댓글