안녕하세요.
우리는 매일 업무를 하면서 컴퓨터로 메신저 PC버전을 통해서든지, SNS 등 각종 미디어 매체에서 마음에 드는 사진을 다운로드하여 보관할 수 있는데요.
가끔은 이 수많은 사진들을 개별적으로 놔두는 것보단 하나로 합쳐서 한 파일로 만들고 싶을 때가 있는데요. 뭐 가끔일 수도 있겠지만 업무적인 시각으로 본다면 매우 빈번한 일이 아닐 수 없겠는데요.
우리는 무의식 중 시중에 프리웨어로 많이 사용하고 있는 프로그램들이 있습니다. 그 중 제 경험상으로, 여러 그림을 PDF 파일 하나로 병합하고자 한다면 이하의 프로그램을 사용하는 것을 추천드립니다.
준비물 : 1. PDF로 병합할 그림 파일들,
2. 알 PDF
아래는 알 PDF를 다운로드할 수 있는 공식 사이트 링크입니다.
https://www.altools.co.kr/download/alpdf.aspx
알PDF | 공식 다운로드
알PDF는 PDF를 다양한 포맷으로 변환할 수 있고, PDF 합치기, PDF 용량 줄이기, 수정 등 PDF를 자유롭게 편집할 수 있는 PDF 변환/편집 프로그램입니다.
www.altools.co.kr
1. 링크를 타고 우측의 주황색 버튼 [설치하기]를 클릭하고 다운로드합니다.

2. 설치 중인 화면

3. [동의] 버튼 클릭

4. 하단의 [알씨 추가 설치]를 저는 사용하지 않을 거기 때문에 체크 해제하고 [설치 시작 버튼]을 클릭하였습니다.
추후에 알씨 사용하실 분들은 체크 버튼 굳이 해제 안 하셔도 돼요.
프리웨어 프로그램을 설치할 때 이렇게 하단에 별도 프로그램을 설치하도록 작게 체크가 되어있어 무의식적으로 설치할 수 있으니 무조건 다음다음만 누르시지 말고 잘 확인하여 거를 건 거르고 설치합니다.

5. 설치 시작 버튼을 누르면 다음 또한 하단에 두 군데 체크가 되어있는데 전 설치 안 할 거기 때문에 이 역시 체크를 해제하고 [빠른 설치]를 클릭합니다.
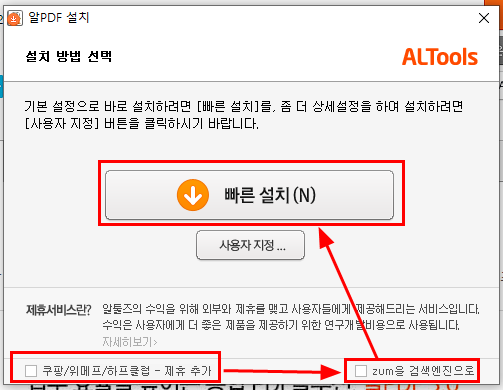
6. 다 설치하셨으면 또 옵션 창이 뜨는데요 이 역시 저는 체크 해제하고 확인을 눌렀습니다.
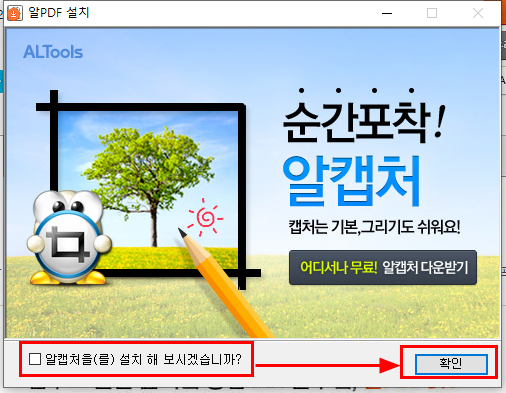
7. 바탕화면에 설치된 알 PDF 프로그램을 실행합니다.

8. 실행하면 상단에 여러 옵션이 있는데 왼쪽에서 두 번째에 있는 [PDF병합]을 클릭합니다.
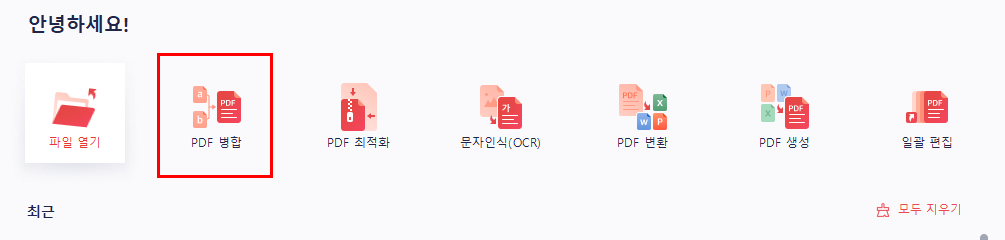
9. 병합할 파일들을 [파일 선택]하여 경로에서 선택하여 주거나, 폴더나 바탕화면 등 파일을 드래그하여 병합 영역에 끌어다 놓습니다.
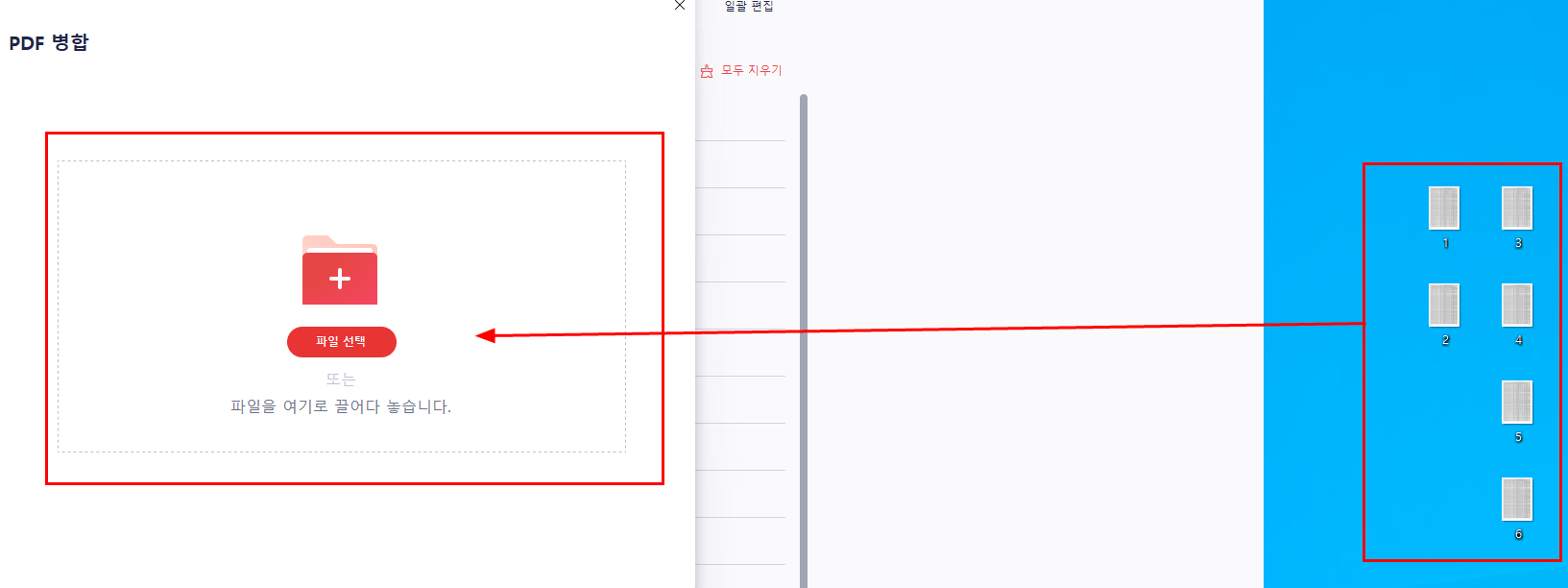
10. 여러 파일이 아래 그림처럼 파일명이 오름차순, 혹은 내림차순으로 일정하게 정렬이 안 될 수도 있습니다.
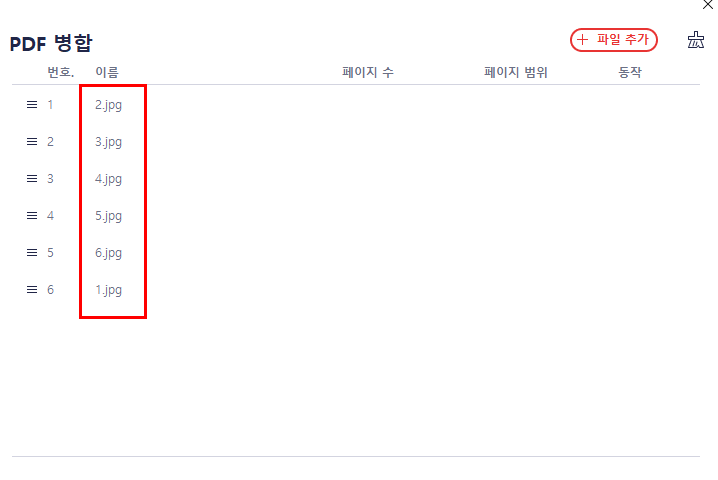
그럴 경우 왼쪽의 줄 세 개 모양의 아이콘을 클릭한 채로 원하는 위치에 드래그하여 순서를 바꿀 수 있습니다.
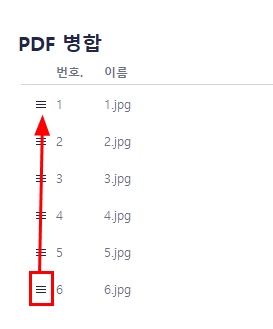
그리고 저장할 경로를 설정합니다.
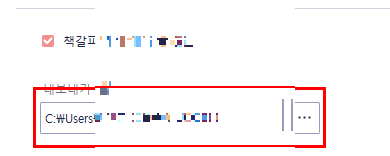
11. 순서를 바로 잡았다면 하단의 [적용]을 클릭합니다.
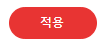
12. 병합 진행 과정
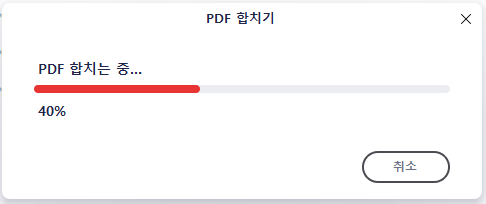
13. 완료되면 자동적으로 병합된 창이 뜨는데요.
알 PDF는 친절하게 병합된 파일 리스트와 병합된 각각의 파일 쪽 수까지 기재하여 맨 첫 번째 페이지에 색인으로써 추가를 하는데요. 안타깝지만 저는 필요 없으므로 그 페이지는 지우겠습니다.
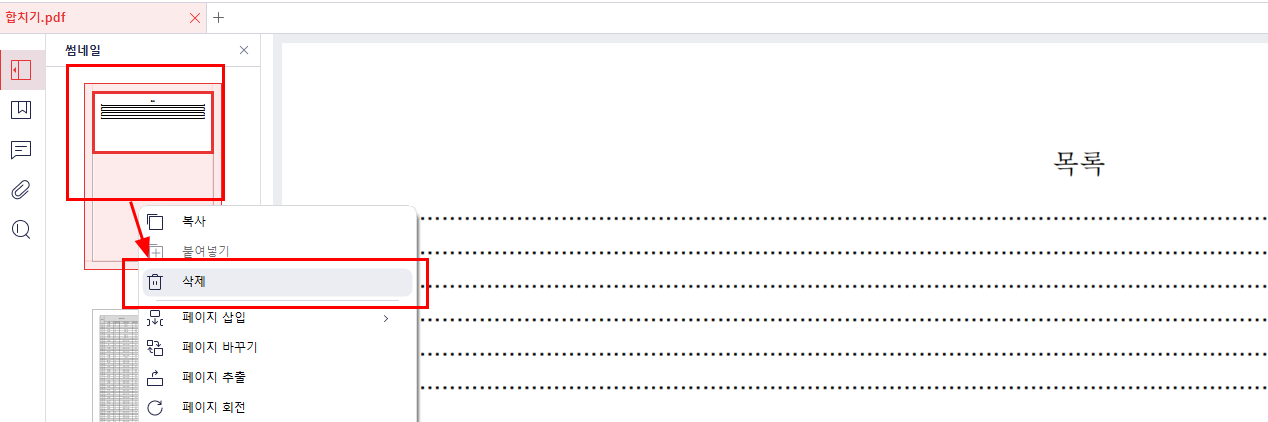
왼쪽 내역의 해당 페이지를 클릭하고 마우스 [우클릭] - [삭제]하면 해당 페이지만 삭제됩니다.
14. 여러 그림파일이 하나의 PDF 파일로 합쳐진 것을 확인할 수 있나요?
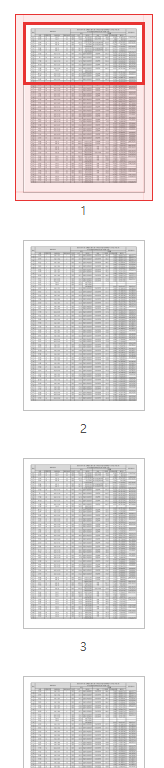
알 PDF 내에서 병합은 다른 경로로도 찾을 수 있는데요.
상단의 [도구] 탭 - [PDF 병합]으로 들어가셔서 병합을 해도 가능합니다.

제가 사용해 본 경험 상 대량의 그림파일을 병합시킬 때 이 프로그램이 비교적 빨리 처리가 되어서 추천드립니다.
이번 포스팅은 여기까지였습니다. 감사합니다.
'컴퓨터' 카테고리의 다른 글
| 내 윈도우 노트북 배터리 성능 알아보기 - 배터리 리포트 (2) | 2022.11.16 |
|---|---|
| 기존 케이블은 가라! 참신한 마그네틱 고속충전 케이블 (9) | 2022.09.22 |
| 엑셀 세로(행) 똑같은 값 지우기 중복 값 지우기, 중복 값 착오 (3) | 2022.08.30 |
| 엑셀 셀 병합 합치기 단축키 간단하게 쉽게 하기 (13) | 2022.08.24 |
| 엑셀 문자수 세기 글자수 세기 문자수 다른거 찾기 LEN함수 (14) | 2022.08.19 |




댓글