안녕하세요.
엑셀을 사용하다 보면 수많은 셀들을 하나로 묶어 표현해야 할 경우가 생기죠.
한글 같은 경우는 단축키가 있어서 외우고 있으시다면 키보드로 손쉽게 바꾸는데요.
엑셀도 셀 병합할 수 있습니다. 그런데 단축키로 사용할 수 없고, 마우스로 이리저리 키를 눌러야 합니다.
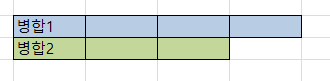
보통 위 셀들을 병합시키고자 한다면,
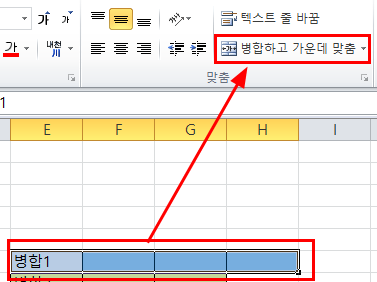
위 그림처럼 병합할 셀들을 블록잡아준 다음, [홈] 탭의 [병합하고 가운데 맞춤] 버튼을 눌러주면 비로소 셀이 합쳐집니다.
만약 동일한 셀 개수로 병합을 하고, 밑으로 많이 셀 병합을 하고 싶다 하시면,
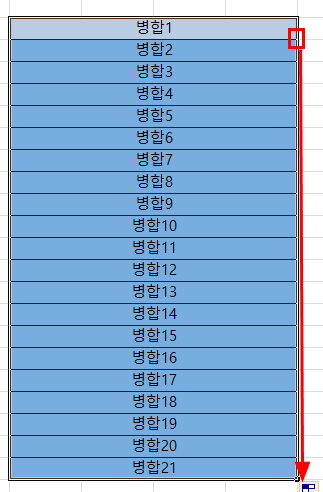
맨 위의 병합된 셀을 클릭하여 우측아래의 꼭짓점 부분에 마우스를 갖다 대면 + 표시로 바뀔 때 클릭하고 클릭한 상태로 아래로 드래그하면 동일한 병합 스타일로 복사가 됩니다. 이것은 두 줄이 병합된 셀 상태에서도 동일하게 적용됩니다. 아래 그림처럼요.
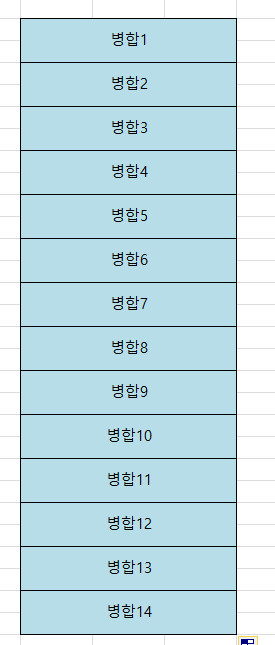
그러면 같은 셀 개수가 아닌, 서로 다른 셀 개수로 병합을 할 때,
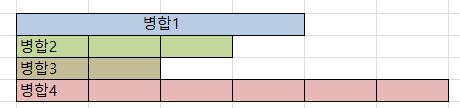
위 방법처럼 일일히 마우스를 왔다 갔다 하면서 병합할 셀 범위를 드래그하고, [병합하고 가운데 맞춤] 버튼을 누르고 해야 합니다. 다음 방법을 알기 전까지는요.
단축키로 셀병합하기.
엑셀에도 단축키로 셀 병합하는 방법이 있습니다. 매우 간단한 초기 세팅 한 번만 하면 됩니다.
1. 좌측 상단 [파일] - [옵션]에 들어갑니다.

2. [빠른 실행 도구 모음] - [많이 사용하는 명령] - [병합하고 가운데 맞춤] - [추가] - [확인] 버튼 순서대로 눌러주시면 됩니다.
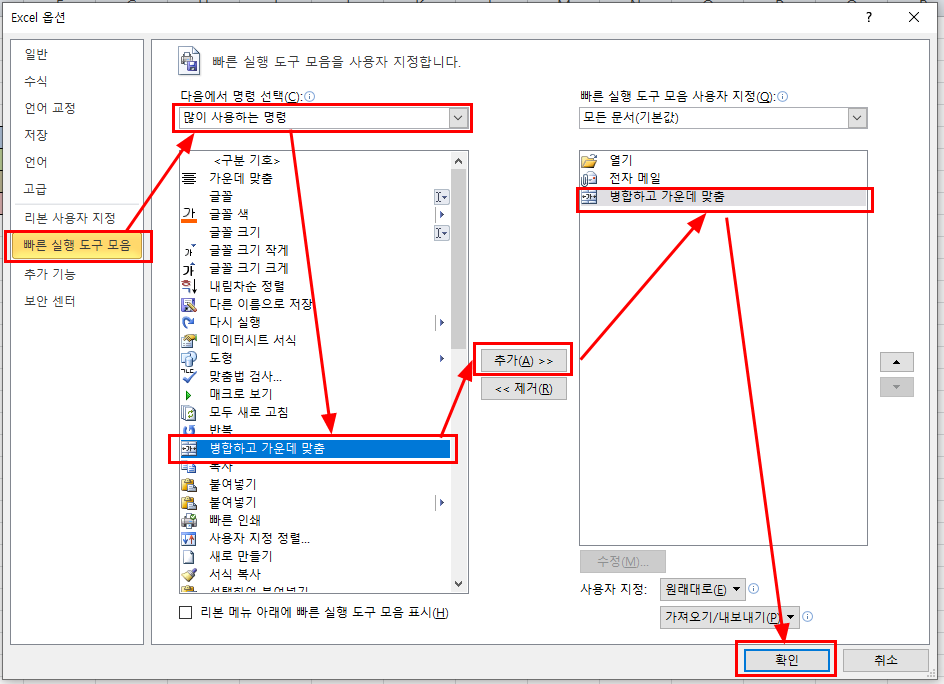
3. 그러면 엑셀 좌측 상단에 이러한 아이콘이 추가가 되었을 거예요.
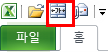
★여기서 중요한 부분
저는 위 그림에서 볼 때 아이콘이 3개가 있어요. 그중 병합 아이콘은 두 번째로 위치해 있는데요.
여기서 사용자분들 단축키가 서로 달라집니다.
이제 여기까지 세팅하신 이후로 단축키는 [ctrl] + [단축키 위치 숫자]가 됩니다.
첫 번째에 있으신 분들도 있고, 저처럼 두 번째, 아니면 3,,,4 등 숫자가 다를 거예요.
※ 저는 두 번째에 위치해 있으니, 단축키를 사용할 때 2로 사용할 거예요. 다섯 번째 위치한 분은 단축키 사용 시 5로 사용하시면 됩니다.
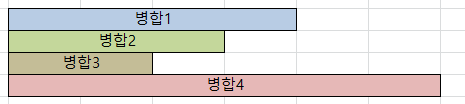
이제 병합할 셀 별로 블록을 잡으신 후 [ctrl] + [단축키 위치 숫자]를 누르시면 마우스로 왔다 갔다 하는 수고가 덜어집니다.
이제 수작업을 조금 더 편하게 합시다.
감사합니다.
'컴퓨터' 카테고리의 다른 글
| 여러 그림파일 PDF하나로 합치기 PDF병합하기 (9) | 2022.09.01 |
|---|---|
| 엑셀 세로(행) 똑같은 값 지우기 중복 값 지우기, 중복 값 착오 (3) | 2022.08.30 |
| 엑셀 문자수 세기 글자수 세기 문자수 다른거 찾기 LEN함수 (14) | 2022.08.19 |
| 많은 데이터 한번에 요약집계! 피벗테이블 (5) | 2022.08.19 |
| The following component(s) are required to run this porgram : DirectX Runtime 에러, 다이렉트x 에러 해결방법 (4) | 2022.08.18 |




댓글