안녕하세요.
한글로 문서를 작성하다 보면 아래 글처럼 문자로만 빼곡히 작성된 글이 있어요.
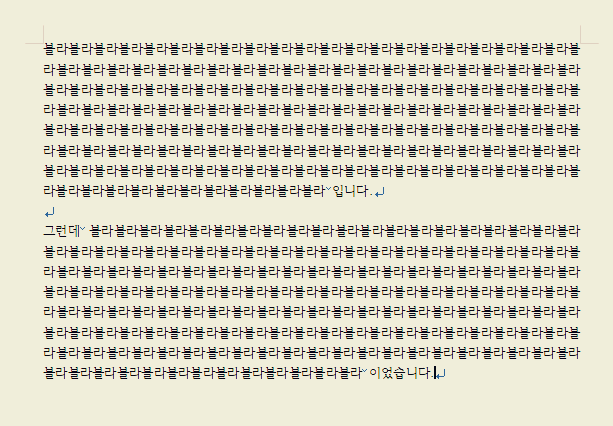
위 글 같은 경우를 보면 너무 많은 문자가 포진되어 있어 이해하는데 가독성이 떨어질 수 있고, 이해가 쉽게 되지 않을 수 있습니다.
그런 경우엔 "내가 표현하고자 하는데 글만 주저리주저리 많아! 한 눈으로 볼 수 있게 그림이나 표로 요점만 딱딱 정리해서 삽입을 해야겠어."라는 생각이 들 수 있습니다.
그래서 아래 그림처럼 문단 사이에 표를 하나 집어넣어 문자들의 빌딩 숲 사이에 공원으로서 표를 삽입했는데요.
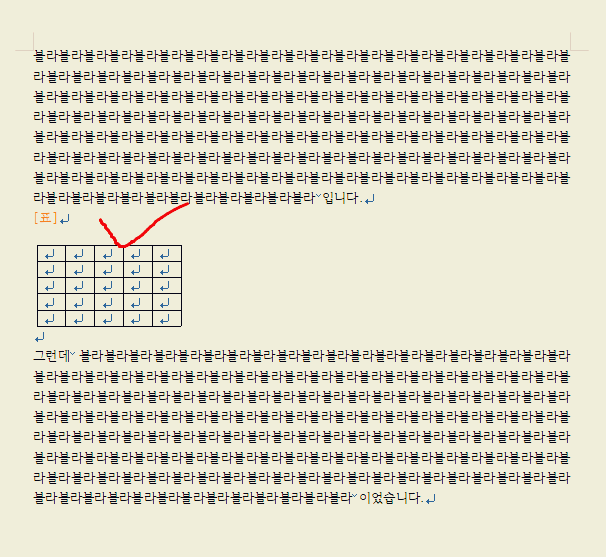
취지는 좋은데 "이렇게 하면 좋겠다"는 분도 계실 거고 "표(또는 그림 등) 옆에 공간이 너무 비어서 보기가 싫다"라는 분도 계실 거예요.
이번은 후자의 분들을 위해서 가지는 시간입니다.
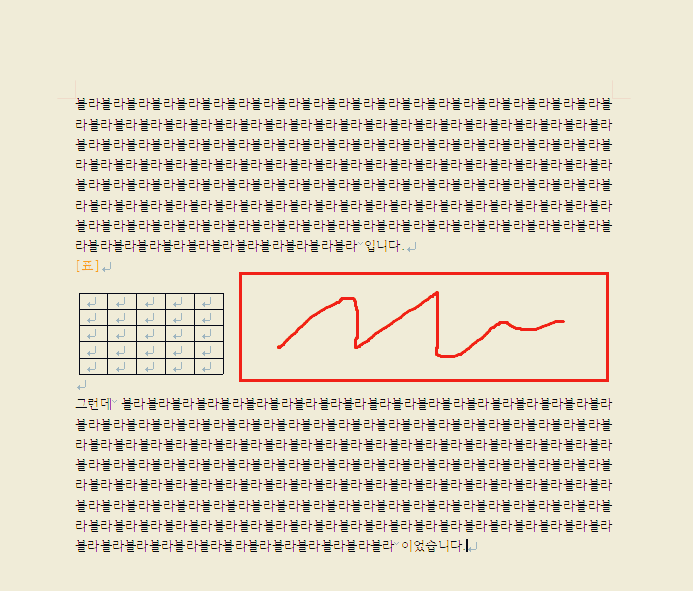
위 그림처럼 보시다시피 빨간 네모 부분이 휑 하여서 보기가 싫고, 그 부분을 두 번째 문단으로 채워서 탈모처럼 보이는 부분을 해소하려고 해요.
1. 표를 클릭한 후 [마우스 오른쪽] 클릭 - [개체 속성(P)...]을 클릭합니다.
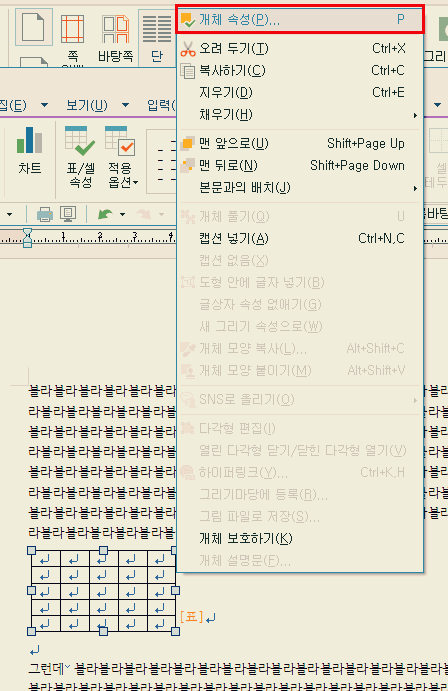
2. 표/셀 속성 창이 뜨는데요. 상단의 [기본] 탭에서 위치 영역에 글자처럼 취급의 체크를 풀어주시고 바로 아래 [본문과의 배치 : ] 옆 아이콘 4개 중 맨 오른쪽 (어울림)을 선택한 후 설정을 클릭합니다.
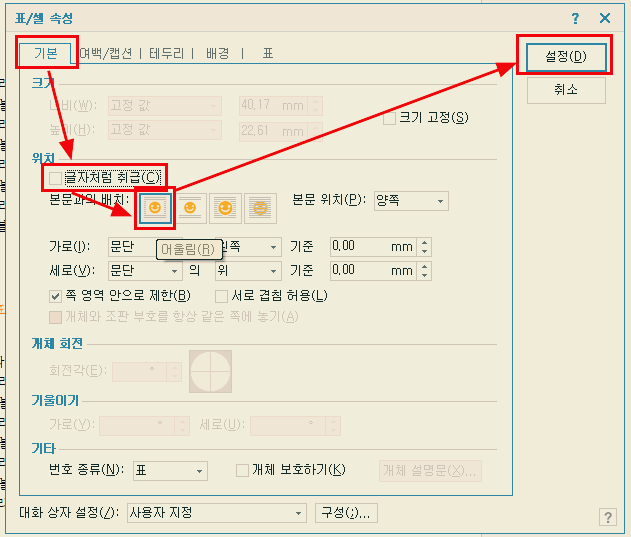
3. 두번째 문단의 내용 일부가 표 옆으로 이동하신 것을 확인할 수 있나요?
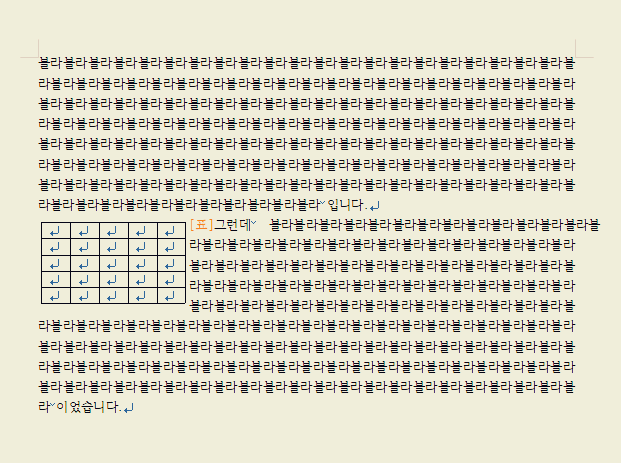
※ 저처럼 표 옆에 주황색으로 [표]라고 한 줄이 튀어나온 부분을 볼 수 있어요.
이는 출력 시에는 그 한 줄만 삐죽 튀어나오지 않고 정상적으로 표시됩니다.
저 부분을 안 보이게 하고 싶은 분들은 상단의 [보기] 탭 - [조판 부호] 체크 해제해 주시면
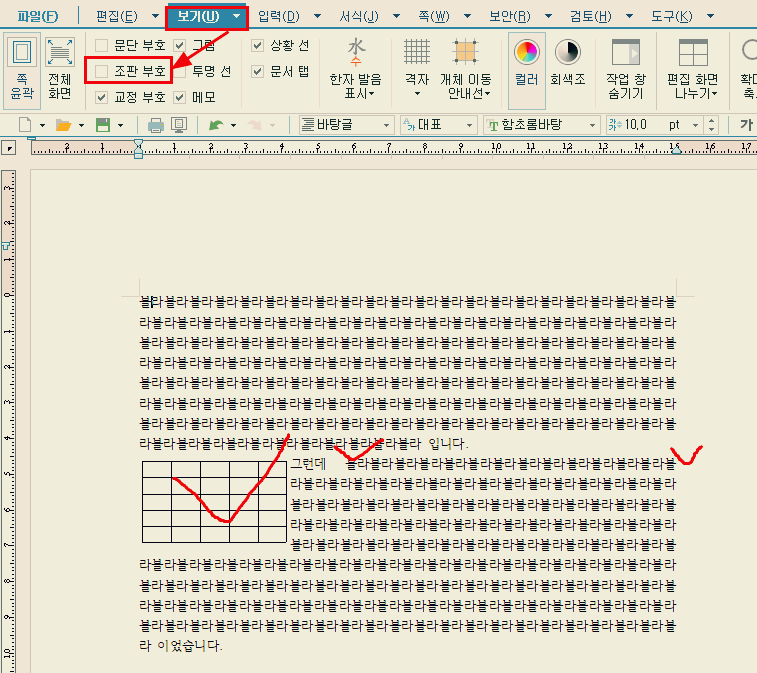
표 안의 엔터 표시와 주황색 [표] 글자가 사라지고 그 줄만 튀어나왔던 부분이 들어간 것을 확인할 수 있습니다.
관련 내용에 대한 포스팅은 아래 링크를 참고해 주시면 될 것 같습니다.
https://anthonykcw.tistory.com/14
한글 페이지 추가방법, 표 다음 페이지 추가, 페이지 뒤로 넘어가는 방법, 쪽 추가,한글 글자간격
안녕하세요. 이번에는 한글로 문서작성 시 많이 봉착하는 문제 중 하나인 페이지 추가 방법 및 문단 들여쓰기 쉽게 하는 방법에 대해 간단하게 알아보아요. 페이지 추가 방법 문서를 작성하
anthonykcw.tistory.com
그러면 아까 보았던 표/셀 속성에서 위치의 네 가지 그림에서 각각의 기능을 알아봅시다. 왼쪽부터 1,2,3,4 순으로 말씀드리겠습니다.

1. 어울림
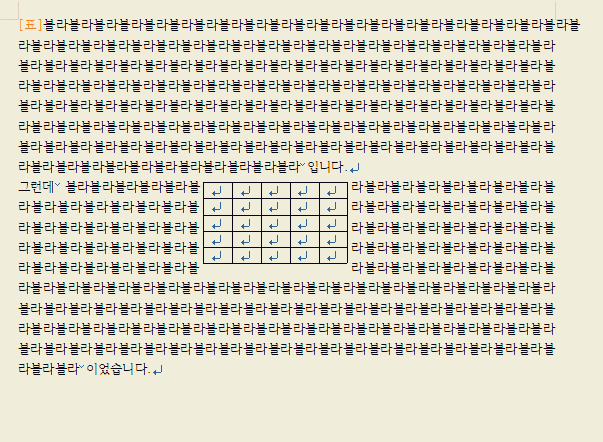
글과 표(또는 그림 등)가 조화롭게, 아까 예시처럼 빈 틈 없이, 공백을 최소화할 수 있는 방법입니다.
2. 자리 차지
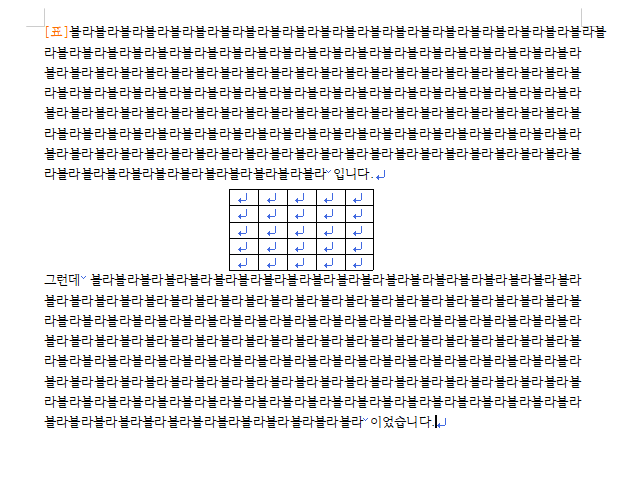
글과 표(또는 그림등)가 글 사이에 들어갔을 때 왼쪽과 오른쪽에 글자가 위치할 수 없도록
그 가로 영역은 비워두는 속성입니다. 쉽게 말해 그 줄은 글 부분과 따로 독립하여 놓고 싶을 때 쓰는 기능입니다.
3. 글 앞으로
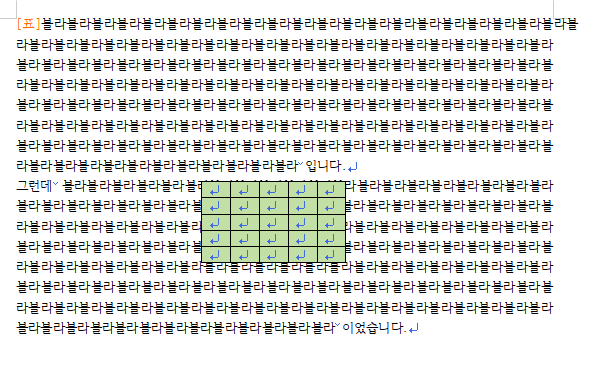
글과 표(또는 그림 등)가 글을 덮어 씌우고 앞으로 위치하는 부분입니다.
저 같은 경우에는 '견본'이라고 크게 써져 있는 그림을 문자에 겹치고 싶을 때나, '대외비' 등의 경우에 쓰고요, 더 다양한 방법에 응용할 수 있습니다.
4. 글 뒤로
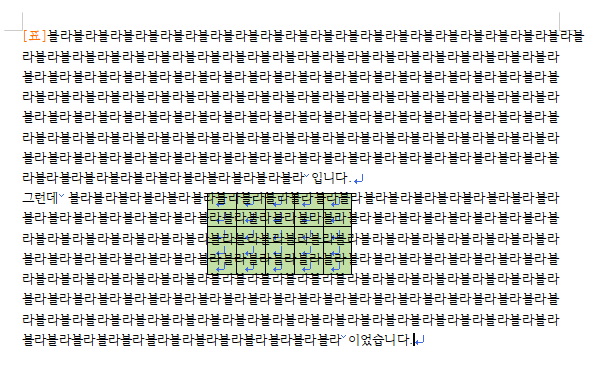
글과 표(또는 그림 등)를 글 뒤로 위치시키는 부분입니다.
이 같은 경우에도 '견본'이라고 크게 써져 있는 그림을 문자에 겹치고 싶을 때나, '대외비' 등의 경우에 쓰고요, 더 다양한 방법에 응용할 수 있습니다.
이상 이번 포스팅은 여기까지로 마칩니다.
위의 기능들을 잘 사용하셔서 한글편집 왕이 되시길 바랍니다.
감사합니다.
'컴퓨터' 카테고리의 다른 글
| 엑셀 두 데이터 비교해서 다른부분 찾기 if함수기본응용 (0) | 2022.07.20 |
|---|---|
| 엑셀 EXCEL보고 싶은 데이터만 보기 [필터] 사용하기 (0) | 2022.07.13 |
| PPT 출력시 화면이 잘려 나올 때 (0) | 2022.06.30 |
| 엑셀 셀 서식 숫자 표시방법 1000원단위 콤마 (,), %설정방법 (0) | 2022.06.28 |
| 엑셀 수식 입력 방법 및 간단한 덧셈과 표에서 간략 응용 방법 (0) | 2022.06.26 |




댓글