엑셀의 수많은 보고서를 을 접하게 되었을 경우 내가 필요한 부분만 짜집어서 보고 싶은 경우가 생깁니다.
마이크로소프트 엑셀에서는 [필터]라는 개념으로 데이터를 정렬하여 볼 수 있는데요.
예시를 들어 간략하게 엑셀필터를 다룰 수 있는 방법에 대하여 포스팅을 시작하겠습니다.
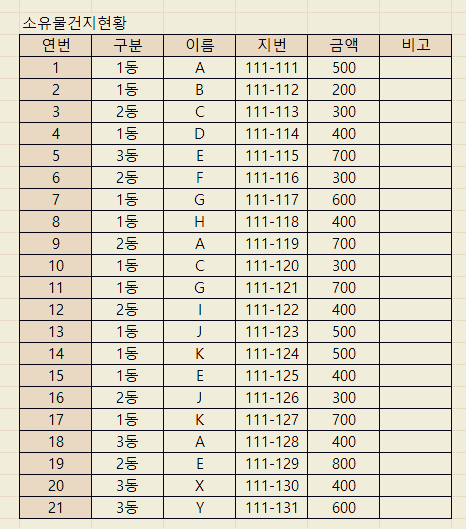
위 그림처럼 짜인 데이터가 있습니다. 이 상태에서 필터를 적용시켜 볼 건데요.
먼저 아래 그림처럼 필터를 적용시킬 부분을 마우스로 드래그하거나,
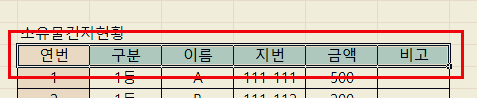
아래 그림처럼 행 부분(아래 그림에서 필터를 적용시킬 16번째 줄 전부)의 번호를 클릭하신 다음

아래 그림처럼 상단 [데이터] 탭의 [필터]를 클릭하면 데이터가 들어가 있는 가장 첫 번째(제목 부분)행에 필터가 적용됩니다.
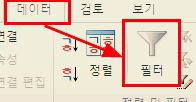

여기까지는 일반적으로 필터가 잘 적용된 모습입니다.
필터가 적용되지 않는 부분의 예
가급적 필터를 적용할 땐 열 [데이터의 연속성]을 필요조건으로 하여 적용해야 합니다.
그렇지 않으면 나중에 필터 적용했을 때 원치 않은 정보가 소팅(SORTING)될 수 있기 때문입니다.
이게 무슨 말이 나면 예를 들어 아래 그림을 참고로 볼 때,
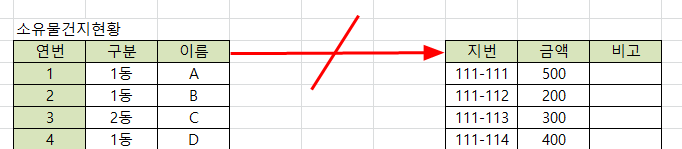
행 제목이 [연번] [구분] [이름] 이어지다가 뚝 끊겨버리고 [지번] [금액] [비고] 속성으로 이어지는 데이터가 있습니다.
이 상태에서 [연번] 셀을 클릭하고 필터를 적용시키면
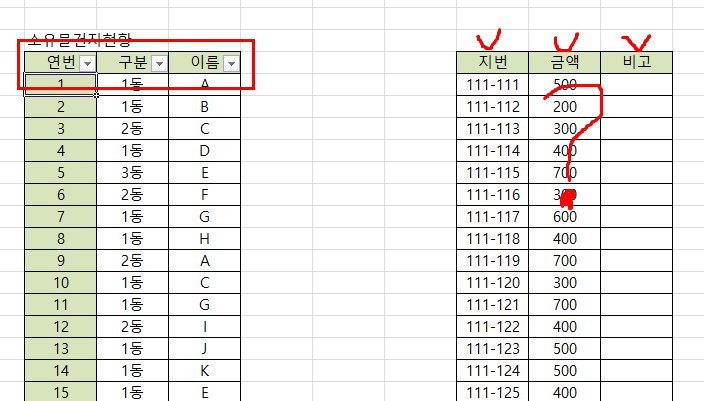
왼쪽 부분은 필터가 적용되었는데 오른쪽 부분은 적용이 되지 않은 모습을 볼 수 있습니다.
이렇게 되면 나중에 데이터를 수정하거나 가공할 때 틀릴 수 있으니 가급적 필터를 사용할 때에는 제목(속성) 부분을 이어 주어 적용시켜 주시기 바랍니다.
필터를 적용한 모습에서 "나는 1동에 있는 사람들만 보고 싶어" 할 경우
'1동'이라는 데이터는 구분 속성에 있으므로 구분 속성이 있는 부분의 삼각형 버튼을 클릭합니다.
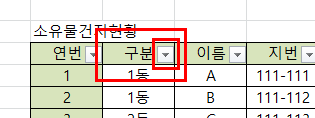
그러면 아래 그림과 같이 탭이 뜨는데
아래 왼쪽 그림처럼 텍스트 필터에 직접 찾고 싶은 문자 '1동'이라고 검색을 하거나,
오른쪽 그림처럼 1동만 체크하여 검색하는 두 가지 방법이 있습니다. 편하신 대로 쓰셔도 무방합니다.
대신 주의해야 할 점은 직접 타이핑하여 검색을 할 때 검색한 문자를 포함한 모든 문자가 검색이 된다는 점 참고하시기 바랍니다.
(EX. '1동'이라고 검색했을 때 1동, 1 동전, 1 동냥, 1 동정, 1동 차렷, 1 동서남북 등 '1동'이라는 문자가 포함되는 모든 데이터가 검색됩니다. 본 포스팅에서 느 '1동'이라는 데이터밖에 없기 때문에 다른 데이터는 나오지 않습니다.)
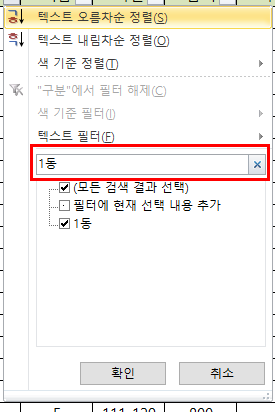
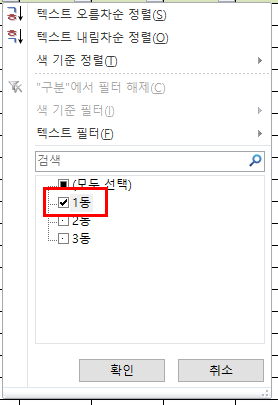
1동만 필터링한 상태에서 이름 순서대로 정렬하고 싶은 경우
정렬은 두 가지 방법이 있습니다.
가나다라 - 오름차순 정렬
라다 나가 - 내림차순 정렬
해당 기능은 한글뿐만 아니라 다른 나라 언어로도 가능합니다.
저는 오름차순으로 정리할 거예요.
아래 그림과 같이 [이름] 속성 셀 클릭 - [텍스트 오름차순 정렬] - [확인] 클릭
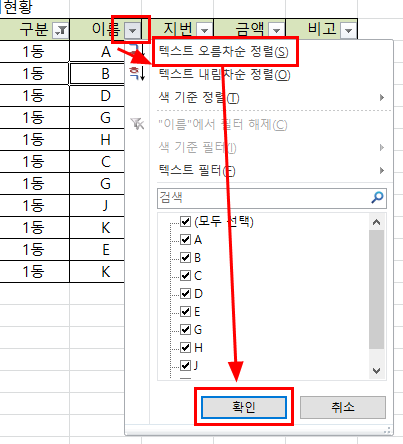
아래 그림처럼 이름의 값들이 오름차순(가나다라, ABCD순)으로 정렬된 것을 확인할 수 있나요?
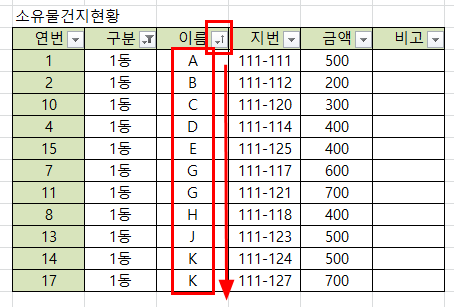
이 상태에서 1동에 해당되는 모든 데이터의 셀 색깔을 다르게 표현해 봅시다.

해당 셀들을 드래그해서 셀 색깔만 변경해 주시면 됩니다.
셀 색깔을 변경하고자 자세한 내용은 아래 포스팅을 참고해 주십시오.
https://anthonykcw.tistory.com/37
엑셀 표 칸 색칠하기 표 꾸미기 기본
안녕하세요. 이번엔 엑셀을 이용한 표 만들기를 해보겠습니다.. 번호별, 사람별 금액을 보기 위한 데이터를 만들어 보겠습니다. 먼저 표를 무작정 만들기 전에 어떤 속성이 들어가야 하는지 설
anthonykcw.tistory.com
이제 보고 싶은 데이터는 봤으니 필터를 해제하겠습니다.
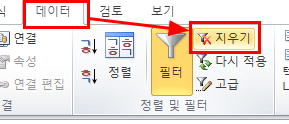
상단 [데이터] 탭 - [지우기] 클릭하시면 적용되었던 필터가 풀리면서 필터링되지 않았던 데이터들이 모습을 드러내어 모든 데이터를 다 볼 수 있습니다.
※ 한 가지 참고하셔야 할 부분은 아래 그림처럼
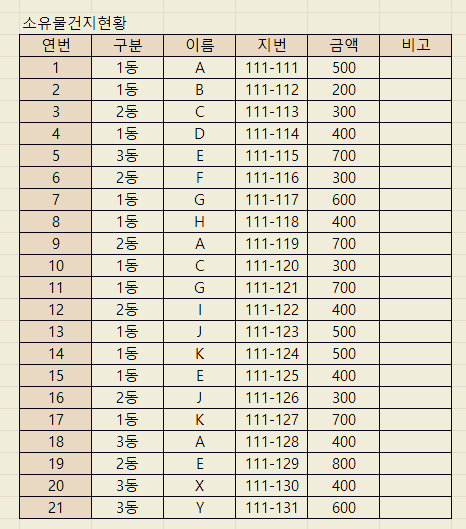
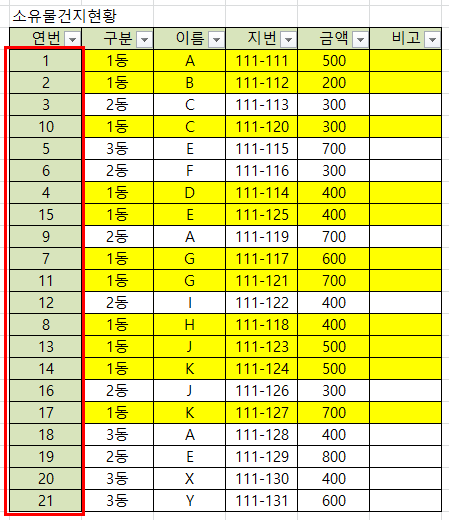
좌측은 맨 처음 데이터의 모습이고 우측은 필터를 설정하고 이름 순으로 오름차순 정렬 후 필터 적용을 풀은 모습이에요.
무엇이 문제인지, 특이사항이 무엇인지 확인이 되셨나요? 필터는 정상적으로 취소가 되었는데 데이터 순서가 뒤죽박죽 되어있죠.
이것은 아까 중간에 데이터 오름차순 정렬을 하고 나서 필터를 풀어서 일어난 현상인데요. 이것을 원복 시킬 수 있는 방법은 없습니다.
다만 맨 처음부터 예방할 수 있는 방법이 있는데요. 바로 연번이나 순번 등으로 숫자를 처음에 1,2,3,4,,,,,,로 순서대로 매긴 후 나중에 순서가 뒤죽박죽 되어도 다시 필터를 걸어 이 순서대로 오름차순 정렬을 하는 것입니다.
그래서 문서작성을 할 때 뼈대부터 잘 잡아서 기준을 세우는 것이 가장 중요합니다.
참고 사항이니 참고하시어 잘 사용하시기 바랍니다.
이번 포스팅은 여기까지입니다. 읽어주셔서 감사합니다.
'컴퓨터' 카테고리의 다른 글
| 엑셀 그래프 차트 추가하기 기본 여러개 속성 적용하기 초보 (1) | 2022.07.25 |
|---|---|
| 엑셀 두 데이터 비교해서 다른부분 찾기 if함수기본응용 (0) | 2022.07.20 |
| 아래한글 [표나 그림]와 [글자]가 같은 위치 높이에 나오게 설정하기 정렬 (0) | 2022.07.13 |
| PPT 출력시 화면이 잘려 나올 때 (0) | 2022.06.30 |
| 엑셀 셀 서식 숫자 표시방법 1000원단위 콤마 (,), %설정방법 (0) | 2022.06.28 |




댓글