안녕하세요.
한글로 문서를 작성하다 보면
표를 사용할 때가 빈번하게 있죠
이번에는 일반적으로 표를 이용하여 문서 작성 시
빈번하게 사용하는 간단한 기능들을 말씀드릴까 하는데요.
1. 표 나누기
2. 표 선 바꾸기
3. 표 안쪽에 대각선 설정하기
내용은 간단할 수 있어도
보고서 작성 시 가장 많이 쓰는 기능이니까 알아봅시다.
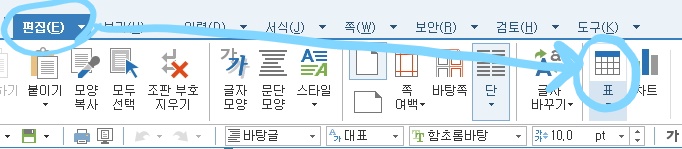
[편집] - [표]로 들어가서 원하는 행열 개수를 설정하여 표를 만들어서 값을 넣어 볼게요.
1. 표 나누기
아래 그림처럼 간단히 매출 표를 구성하였어요.

저는 우측 하단의 셀 1개를 여러 개로 분할해보려고 합니다.
바꾸실 셀을 블록 잡아준 다음에
키보드 [S]를 눌러줍니다.
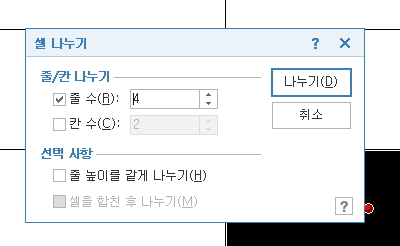
그러면 셀 나누기 탭이 뜨는데요.
여기선 줄 / 칸을 나눌 수 있도록 설정할 수 있습니다.
저는 줄을 4칸으로 나누어볼게요.
줄 수에 나눌 칸을 집어넣고 [나누기] 버튼을 클릭합니다.
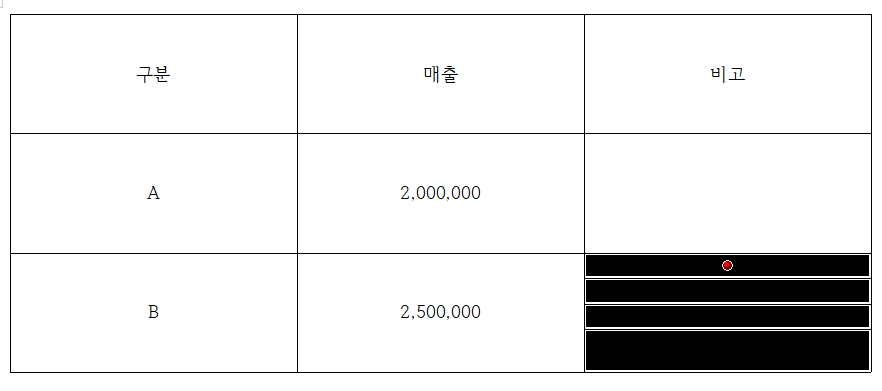
1칸이었던 셀이 4칸으로 나누어진 모습을 확인할 수 있어요.
나누어진 셀 간격이 균일하지 않죠.
셀을 균일하게 설정하고 싶으시다면 아래 링크를 참조해주세요.
https://anthonykcw.tistory.com/24
2. 표 선 바꾸기(셀 테두리)
3. 표 안쪽에 대각선 설정하기
아무래도 표의 모든 셀이 다 똑같다면 밋밋하고 강조하고 싶은 것도 안될 경우가 있죠.
그럴 땐 일부의 셀 테두리 스타일을 변경하여 눈에 띄게 할 수 있는데요.
셀 테두리를 변경해 봅시다.
저는 아래 표에서 제목 부분(1번째 행)의 선 스타일을 바꿔볼게요.
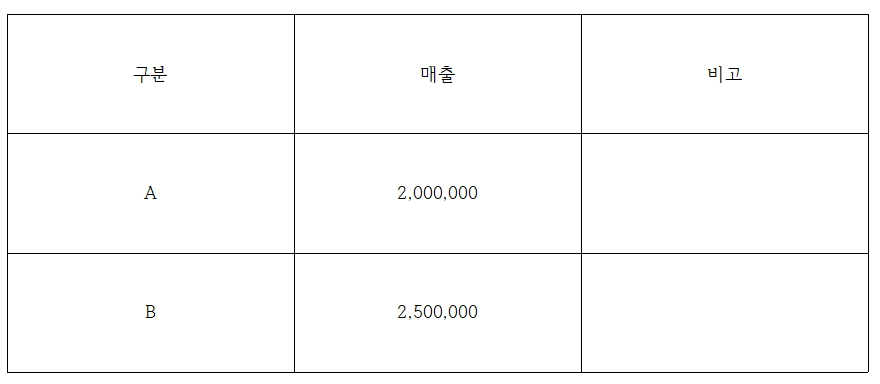
1. 셀 테두리를 변경할 부분을 블록 잡아줍니다.

2. 상단[표] 탭을 클릭하시면 아래 그림처럼 선이 몇가닥 표시되어있는 아이콘이 있는데 그것을 클릭하여 줍니다.

3. 테두리 모양 / 굵기를 설정하여 줄 수 있는데요.
저는 선 모양을 2줄짜리로 변경하여 볼게요.
원하는 선을 클릭하여 줍니다.

4. 이제 바꿀 선은 골라졌고, 다시 상단[표]탭 을 클릭하시고 셀 부분의 어느 면을 바꿀지 선택하기 위하여
아래 그림과 같이 [셀 테두리]를 클릭하여 줍니다.
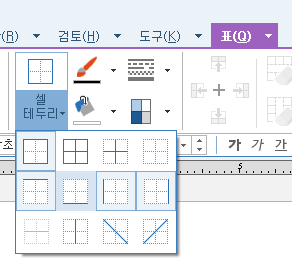
그러면 셀의 상하좌우 및 대각선 중 어느 면에 바꿀지 선택하는 아이콘들이 뜨는데, 저는 아래쪽을 바꾸도록 할게요.
원하는 부분을 골라주세요.
그러면 아까 블록 잡은 부분 중 아랫면만 선 모양이 변경된 것을 확인할 수 있나요?
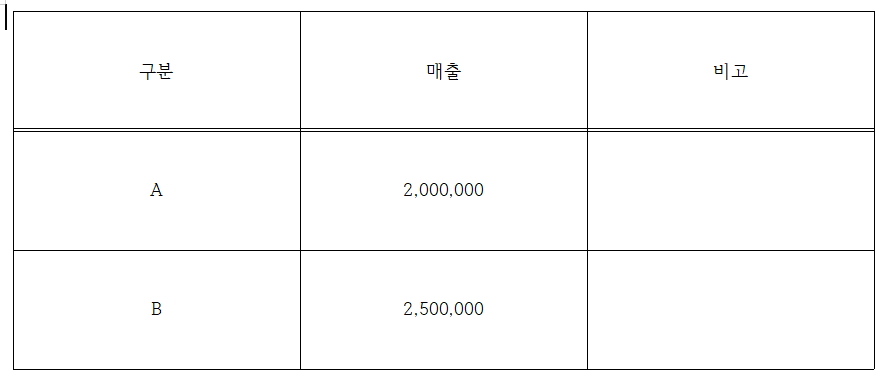
대각선도 설정하여 봅시다.
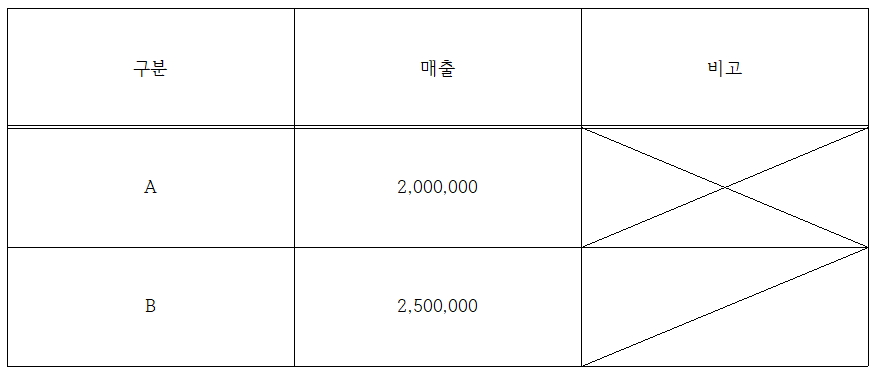
어떠셨나요? 간단하면서도 가장 많이 쓰고 변형하는 부분인 만큼
유용하게 사용하시리라 생각합니다.
자주 사용하는 기능이니 기억하시길 바랍니다.
그럼 20,000
'컴퓨터' 카테고리의 다른 글
| 한글 기본(문자 색 밑줄 굵기, 페이지 단 확대보기 2면보기 두장보기 여백설정 , 쪽번호 페이지번호 매기기) (0) | 2022.06.14 |
|---|---|
| 한글 안열림 오류 hwpx 런타임에러 Runtime Error 안열려요 (0) | 2022.06.13 |
| 한글 표 간격 조절 셀 크기 조절 칸 조절 바꾸기 변경 변형 정렬 바꾸는 방법 (0) | 2022.06.12 |
| 한글 서식 복사하기,한글 글꼴 똑같이 적용하기,제각각 다른 글꼴들 하나로 통일하기,한글 특수문자 사용하기 쓰는방법 (0) | 2022.06.12 |
| 엑셀 프린트 페이지 잘려서 나와요, 페이지 분할, 출력 한페이지에 나오게 하기 (0) | 2022.06.12 |




댓글