문서 편집 프로그램에는
여러 가지가 있죠
그중에서 많이 사용하는
아래한글(이하 한글)로
여러 가지 기능들을 둘러볼게요.
은근히 쉬운 것들인데도
생각이 안 날 때도 있고
아예 모르는 경우도 있습니다.
이런 경우 옆에 물어볼 사람이 있으면 좋겠지만
한두 번이면 괜찮은데
많으면 서로 부담스럽죠
그걸 줄이기 위해 작성했습니다.
한글 문서 작성할 때
가장 기본적으로 쓰는 것들입니다.
1. 작성할 용지 색 변경
2. 문자 크기 색 밑줄 바꾸기
3. 페이지 여백 설정
4. 단 나누기
5. 확대 / 축소해서 보기
6. 페이지 두쪽 보기
7. 쪽번호(페이지 번호) 매기기
위 목록들은 문서 작성할 때
사용빈도가 가장 높은 것들이에요.
실제로 쓰면 편하기도 하고요.
1. 작성할 용지 색 변경
이거 은근히 모르시는 분도 있길래요.
(보통 흰색 바탕에 작성하기 때문)
1-1. 상단[쪽] 탭 - [쪽/테두리 배경]

1-2. 아래처럼 창이 하나 뜰 건데
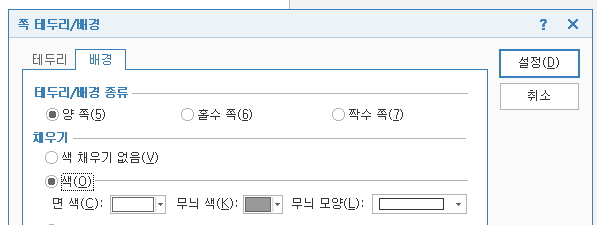
[배경] 탭으로 가셔서
[채우기]의 [색]을 선택하시고
면 색을 클릭하셔서 원하는 색으로 변경합니다.

1-3. 전체 색 변경 완료한 모습
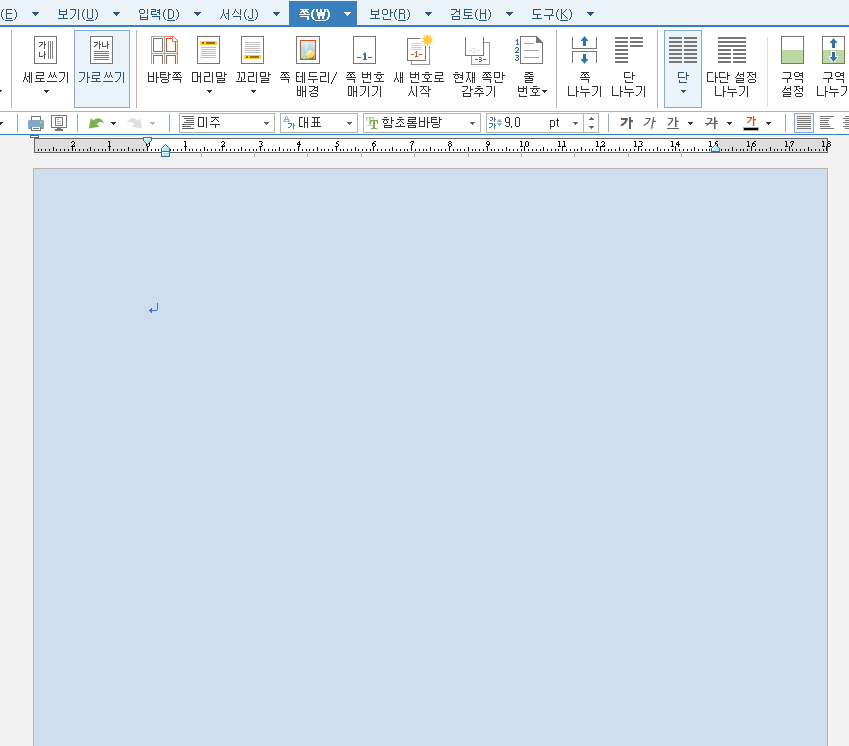
2. 문자 크기 색 밑줄 바꾸기
한글 사용하는 이유 중 가장 기본이 되는 기능입니다.
상단에 보시면 이렇게 생긴 분들이 계십니다. 왼쪽부터왼쪽부터 글자크기 굵게 / 기울이기 / 밑줄 치기 / 취소 선치기 /글자색 변경인데요.인데요.
해당 문자들을 변경시키려면 먼저
텍스트를 치고 변경할 부분만 블록 잡아 주고 기능을 눌러주셔야
적용됩니다.
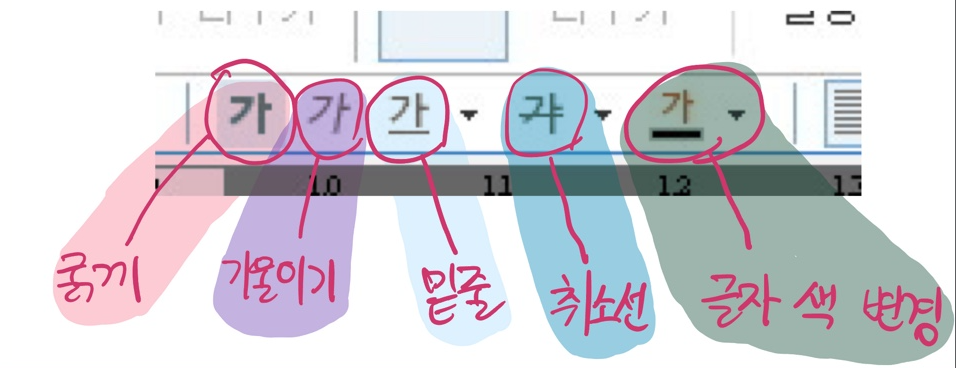
각각의 기능들을 적용시킨 모습입니다.
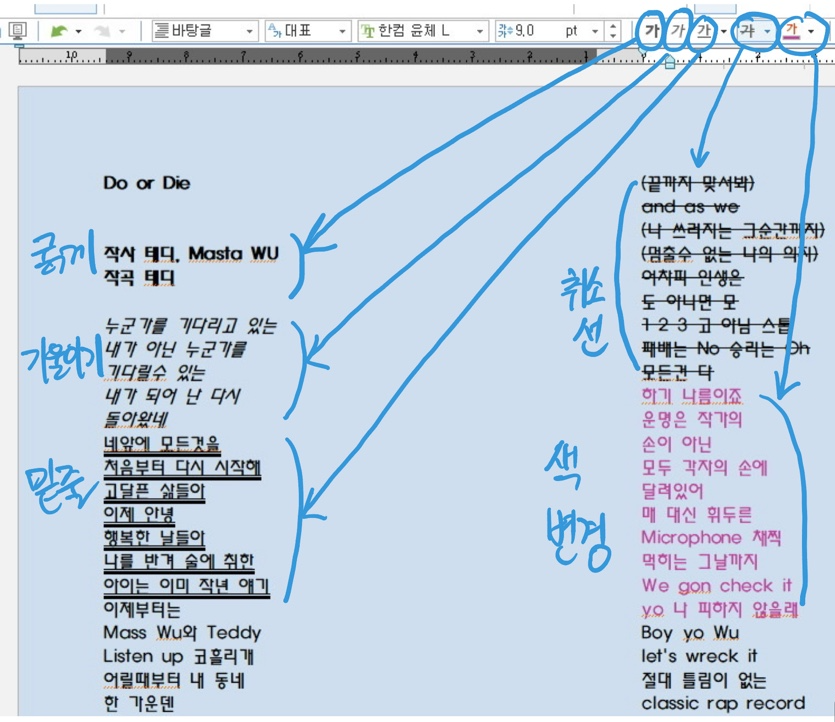
특히 밑줄선 / 취소선 / 색은
아래 그림처럼 더욱 다양한 스타일들을 고를 수 있게 펼쳐 볼 수 있습니다.
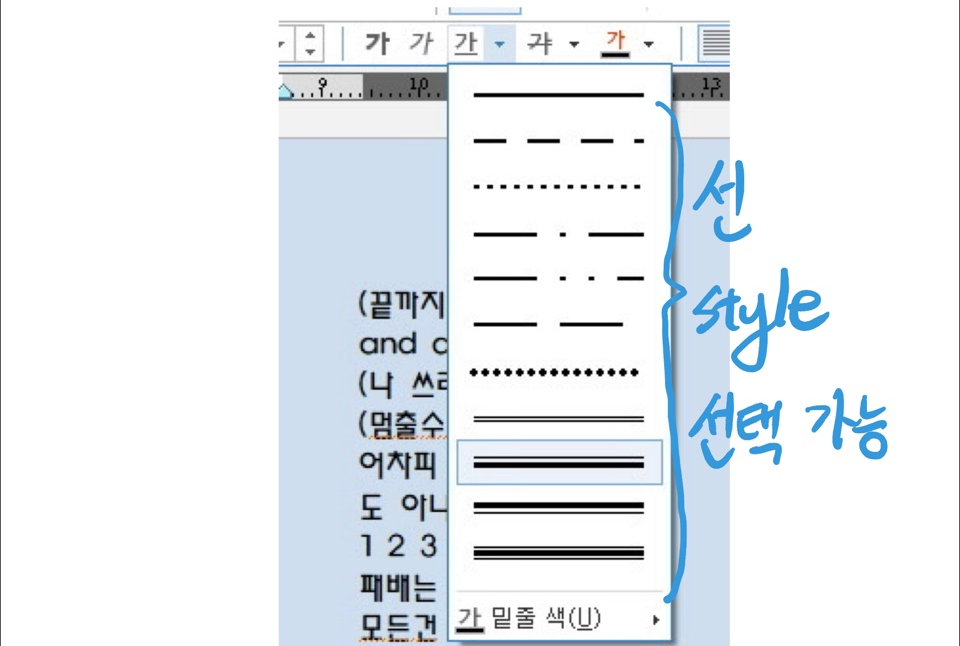
3. 페이지 여백 설정
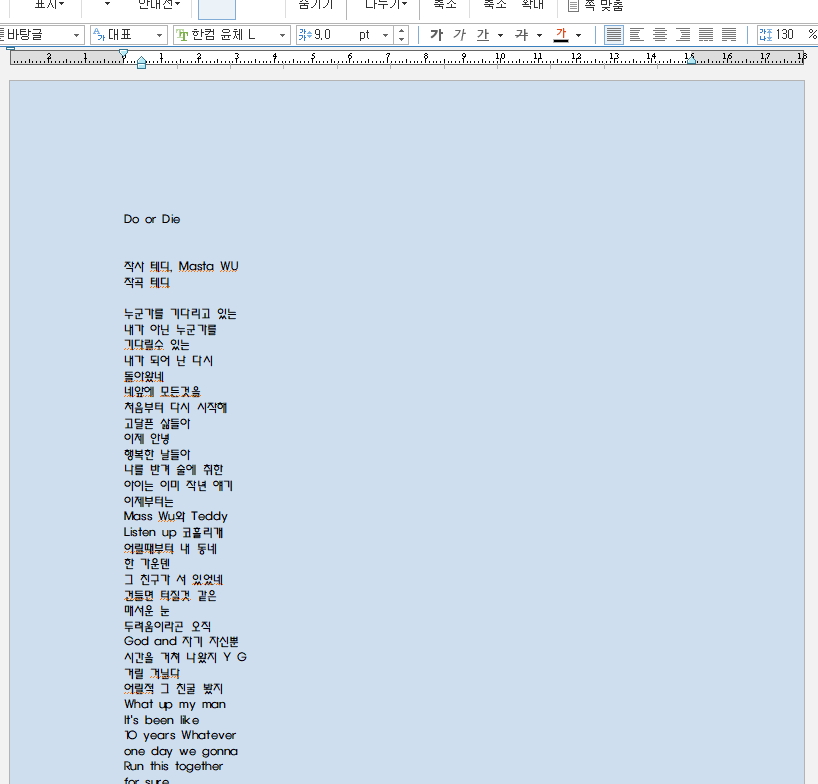
제가 좋아하는 노래 가사를 적었어요.
적어 내려가다 페이지의 왼쪽 위쪽의 공간이 너무 많이 남아요.
여백이 너무 커서 이것을 줄이고 싶어요.
3-1. 키보드 [F7] 살포시 눌러줍니다.

위와 같은 화면이 뜨는데요.
용지 여백 부분에 가시면
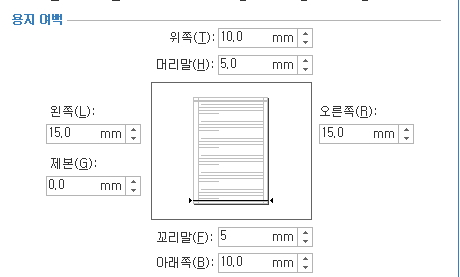
이렇게 여백을 설정할 수 있는 부분이 있습니다.
상하좌우 + 머리말(위, 아래)로 구성이 되어 있는데요.
굳이 머리말을 사용하시지 않으면 0으로 하시고
상하좌우만 설정하셔도 무방 합니다.
제본도 0으로 하셔도 무방합니다.
(스테이플러나 펀치 등 사용하려면 설정하는 게 낫겠죠?)
저는 디폴트로 설정된 값에서
각각 수치를 줄여 네 군데 다 입력하였어요.
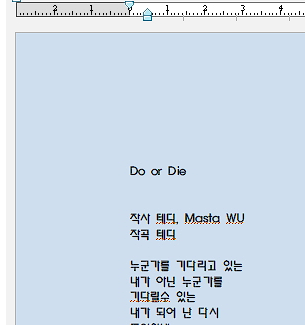
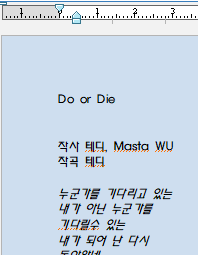
여백이 줄어든 것 확인하셨나요?
4. 단 나누기
단 나누기는
현재 작성하고 있는 문서를
일정 크기로 균등 분할해서
더욱 많은 정보를 넣을 수 있게 하는 방법입니다.
(종이 아깝잖아요.)
4-1. 아래처럼 밑으로 길게 늘어뜨린 글이 있어요.
노래 가사 외우려고 적었어요.
어째 몇 장씩이고 뽑아야 할 느낌적인 느낌이에요.
단을 나누어서 내용을 더 많이 표시되게 할 거예요.

4-2. [쪽] 탭 - 우측 [단] 클릭

4-3. 나누고 싶은 개수대로 클릭합니다.
저는 두 부분으로 나눌게요.
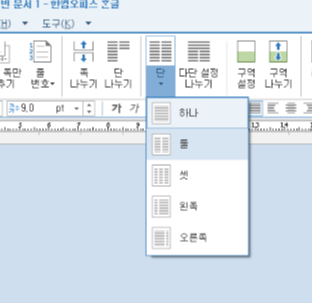
4-4. 페이지가 두 부분으로 나누어져서
더 많은 가사를 넣을 수 있게 되었어요.
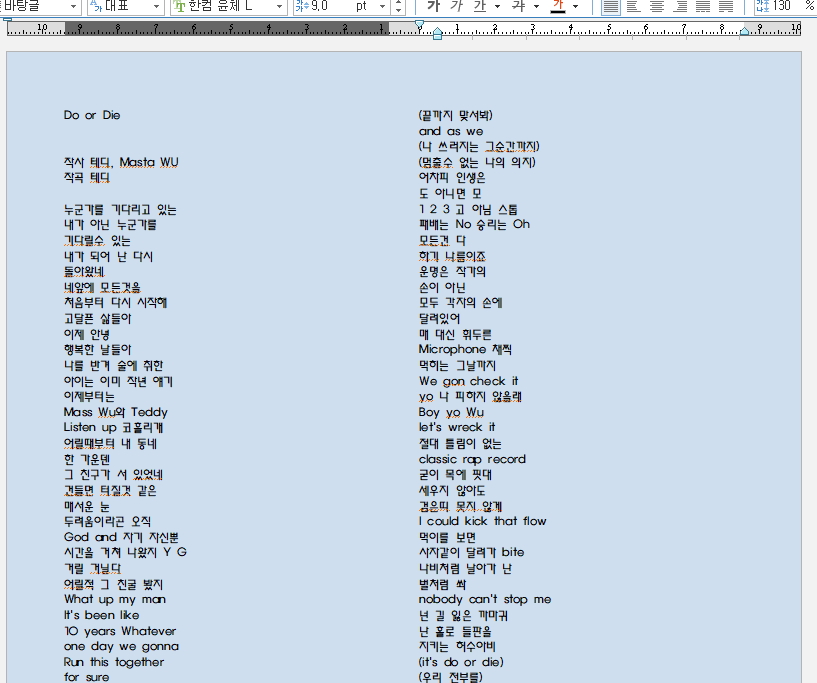
5. 확대/축소해서 보기
모니터 크기에 비해 한글 창의 글자나 내용이 작아요.
조금 더 확대해서 보고 싶어요.
이건 간단한데
한글 창 안에 아무 데나 클릭 한번 하시고
5-1. 화면 확대 : [Ctrl]+마우스 휠 위로
5-2. 화면 축소 : [Ctrl]+마우스 휠 아래로
하시면 바로바로 적용됩니다.
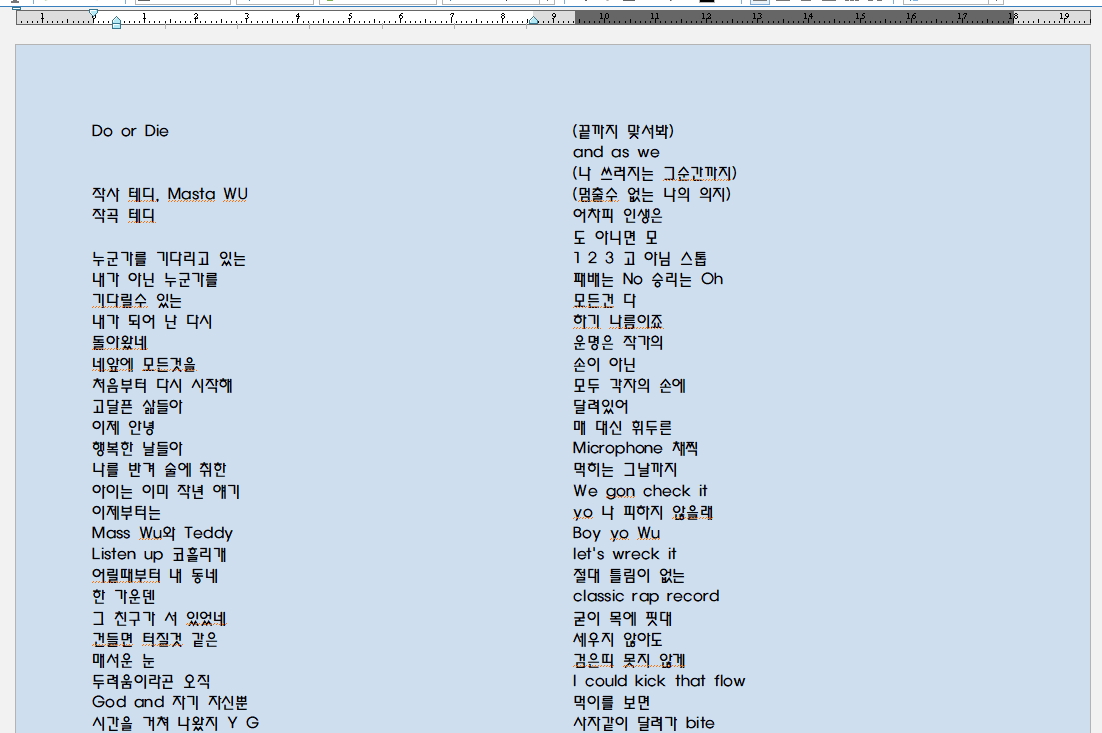
6. 페이지 두쪽 보기
전 남들과는 다르게 가로가 엄청 긴 와이드 모니터 써요!
그래서 한글편집 화면도 두 쪽으로 한 번에 보고 싶어요!
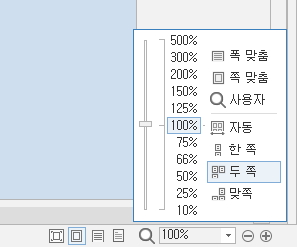
한글 화면 우측 하단에 보면 돋보기 그림이 있고
그 옆에 %가 보이고 바로 옆에 조그만 삼각형이 있어요
이걸 눌러주시면 위 그림처럼 팝업 화면이 뜨는데
보통 한글 화면 기본값은 자동인데
이것을 "두 쪽"으로 변경해보아요.
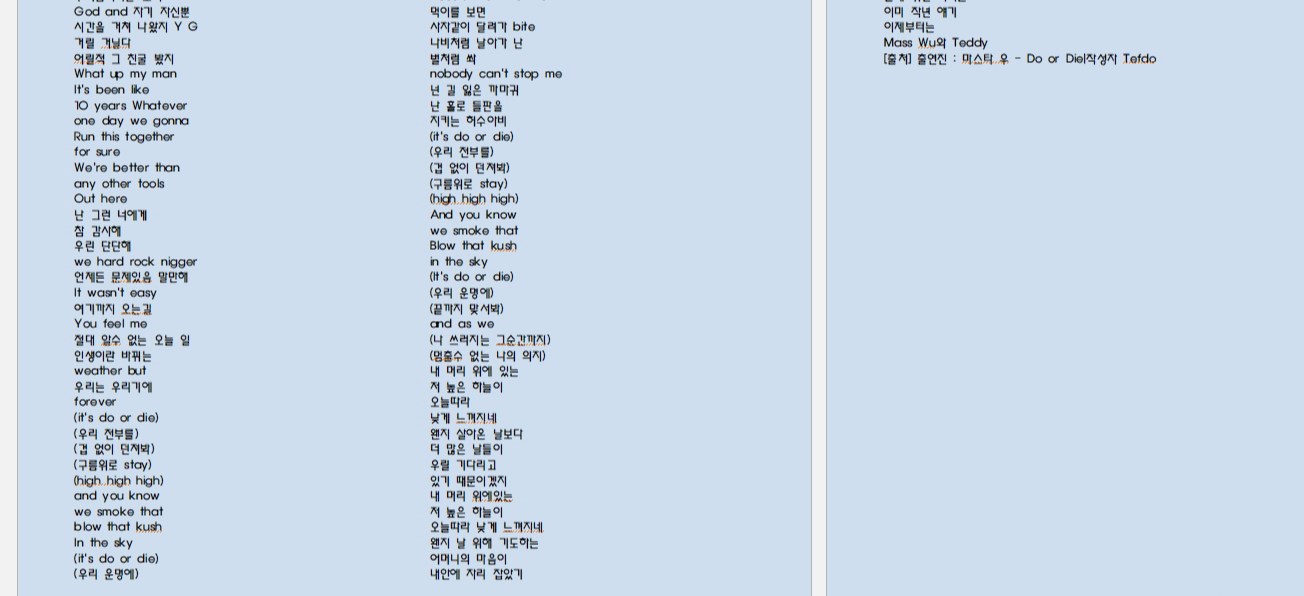
바뀌어지나요?
현재 페이지와 다음 페이지를 한 번에 볼 수 있어
작업하기에 유용합니다.
7. 쪽번호(페이지 번호) 매기기
문서 페이지 수가 열 손가락 안에 들면
그냥 넘기면서 볼 수 있는데요.
페이지가 일정 수 이상 늘어나면
원하는 페이지 찾기가 쉽지 않죠.
이럴 때 쪽 번호를 매겨서 찾기가 유용한데요.
7-1. [쪽] 탭 - [쪽 번호 매기기]
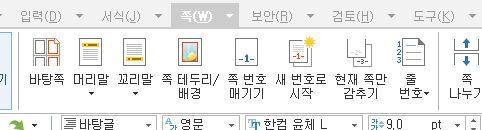
7-2. 쪽 번호를 어느 방향에 넣을 것인지,
번호 모양은 1,2,3으로 할 건지 로마자로 할건지 등과
-1- -2-처럼 ' - '줄표 넣기 등
옵션을 선택할 수 있습니다.
기호에 맞추어 설정을 해준 다음
[넣기] 버튼 클릭
저는 - 1 - 형태 아래 가운데 위치로 설정할 거예요.
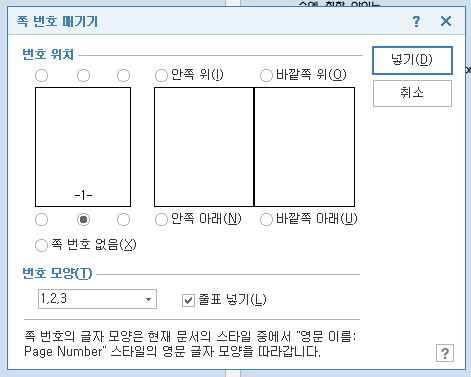
7-3. 페이지가 잘 삽입되었나요?
쪽번호도 매겨서
피자에 페퍼로니 소스나 파마산 치즈가루처럼 센스를 얹어줍시다

이번엔 많으면 많고 한글 문서작성 시
빠질 수 없는 기능들에 대해 알아봤는데요.
한꺼번에 많은 부분을 포스팅해서 헷갈릴 수 있으니
필요한 부분만 찾아가서 보시어
슬기로운 문서작성이 될 수 있도록 합시다.
20,000
'컴퓨터' 카테고리의 다른 글
| 엑셀 선 출력이 안돼요 엑셀 선 설정 방법, 미리보기, 엑셀 화면 전체 자체가 움직일 때 (0) | 2022.06.16 |
|---|---|
| 엑셀 더하기 기본 더하기 오류, 문자 이어 붙이기 (0) | 2022.06.14 |
| 한글 안열림 오류 hwpx 런타임에러 Runtime Error 안열려요 (0) | 2022.06.13 |
| 한글 표 셀 나누기 나누는 합치기 합치는 하나로 여러개로 분할 병합, 표 선 바꾸기 스타일 변경하기 대각선 (1) | 2022.06.13 |
| 한글 표 간격 조절 셀 크기 조절 칸 조절 바꾸기 변경 변형 정렬 바꾸는 방법 (0) | 2022.06.12 |




댓글