안녕하세요.
하나 가정을 해 볼게요. 우리가 치킨집을 운영한다고 해봐요. 카페를 운영한다고 가정을 해봐도 좋아요.
고객관리를 하면 고객의 개인정보를 수집한다는 동의 하에
한 명의 고객분이 제 상품을 몇 번 주문할 수 있어요. 혹은 어떤 상품을 시켰는지 주문할 수 있어요.
여기서 우리는 이 고객이 한달에 몇 번 내 가게를 방문하였는지, 어떤 제품을 몇 번 시키고 다른 제품을 몇 번 시켰는지
그 '횟수'가 중요한데요.
서론이 조금 길었습니다.
우리는 엑셀을 사용할 때 광활히 펼쳐져있는 시트 스케치북을 통하여
이 사람이 몇번을 시켰는지 한번 이상시켰나?
혹은 중복적인 부분을 보고 싶은 경우가 있을 때가 있어요.
예를 들어 한 어린이를 상대로
얘야 네가 좋아하는 동물을 나열해 볼래? 몇 가지가 되는지 보자꾸나라고 했을 때
그 리스트를 엑셀로 나열해 보면 아래와 같다고 해 볼게요.

이 중에서 혹시 중복해서 표현이 될 수 있을 경우가 있는데요.
어떤 것이 중복이 되었는지 살펴보겠습니다.
먼저 해당 범위를 블록 지정하거나 열을 클릭을 합니다.
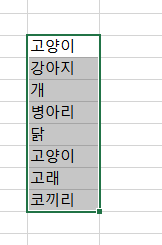
해당 범위를 클릭하였을 때 모습
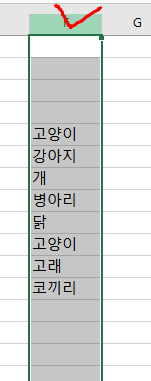
해당 열 범위를 모두 클릭하였을 때 모습
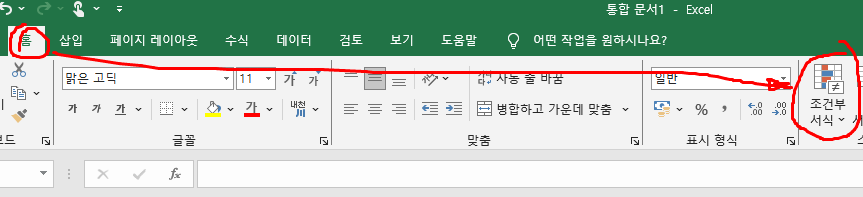
범위를 지정하고 나서 상단의 [홈] - [조건부 서식]을 클릭합니다.
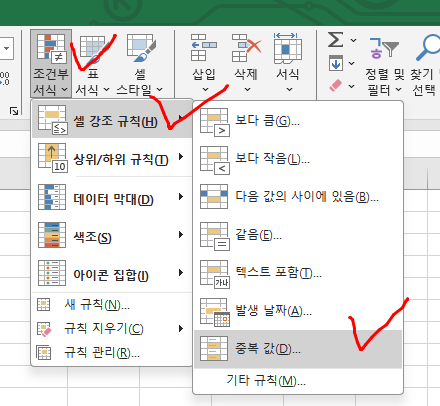
[셀 강조 규칙] - [중복 값]
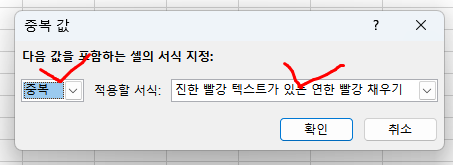
그러면 팝업창이 하나 뜨는데요, 우리는 중복값이 있는 것을 볼 것이므로 중복을 선택하고, 연한 빨강으로 색칠해 달라고 할게요.
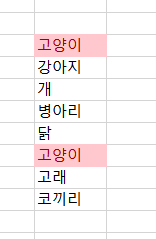
그러면 고양이가 두 번 들어가 있는 것으로 확인이 되는데요.
지금까지 했던 것은 단순히 중복되는 값이나 텍스트가 있을 때 쓰면 유용합니다.
두 번째 많이 사용하는 기능으로 아래와 같은 가격표가 있다고 해봅시다.
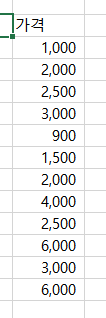
여기서 나는 3,000원 이하의 것들만 색으로 표시하고 싶은 경우가 있을 때는 아까와 비슷하게 하면 됩니다.
일단 먼저 범위를 잡아주고,
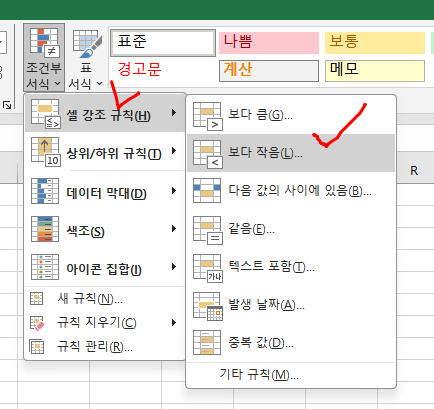
3,000원보다 작은 것들을 표시하고 싶기 때문에 [보다 작음]을 선택합니다.
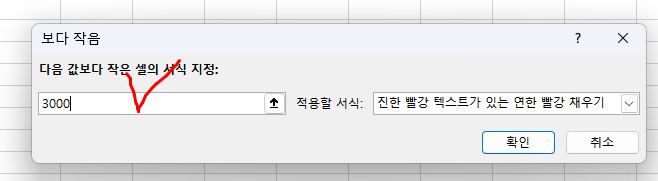
그리고 텍스트박스에 3000이라는 수를 입력하고 엔터를 누릅니다.
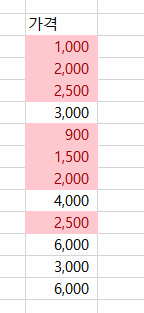
그러면 3,000 이하의 수는 색깔로 표시되는 것을 확인할 수가 있죠.
만약 지금까지 설정하였던 조건부 서식을 지우려고 한다면 아래와 같이 하면 돼요.
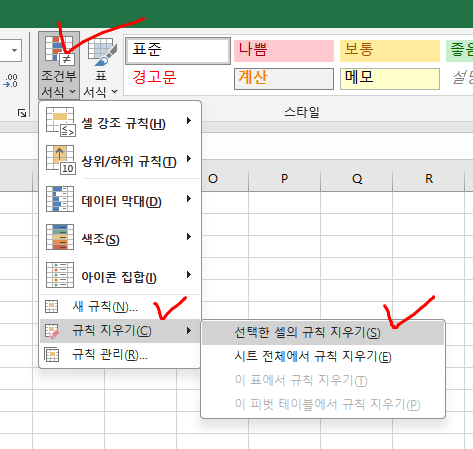
오늘은 엑셀 간단하지만 자주 쓰는 기능을 알아보았는데요, 다른 기능들도 살펴보고 한번 이것저것 입력해서 사용해 보아요.
'컴퓨터' 카테고리의 다른 글
| 엑셀 반올림, 내림, 올림, ROUND, ROUNDDOWN, ROUNDUP 함수, COUNTA함수 평균 구하는 방법 (0) | 2024.04.04 |
|---|---|
| 삼성전자 갤럭시 핏3 출시 (0) | 2024.04.04 |
| 엑셀 수식이 안먹힐 때, 엑셀 함수 계산이 안될 때 해결방법 수식이 그대로 나와요 계산이 안되요 안됨 (3) | 2024.04.02 |
| 엑셀 excel 세는 함수 방법 카운트 조건 count함수 개수세는 방법 개수세기 예제 기본 (0) | 2024.04.01 |
| 엑셀 특정문자 글자를 원하는 수만큼 반복해서 나타내는 방법 REPT함수 * 개인정보 표시 방법 바꾸는 방법 (1) | 2024.03.27 |




댓글